Bagi seorang web programmer, Anda harus bisa memastikan bahwa web yang Anda buat tidak memiliki bug atau celah error. Salah satu caranya adalah dengan mengeceknya secara offline. Supaya bisa menampilkan web secara offline dibutuhkan software khusus yang salah satunya bernama XAMPP. Adapun langkah-langkah instalasinya adalah sebagai berikut :
1. Download file installer XAMPP dari web resminya yaitu melalui web http://www.apachefriends.org/en/xampp.html. Pilih yang sesuai dengan operating system yang Anda pakai di komputer. Apabila Anda memakai sistem operasi Windows, silahkan klik link XAMPP for Windows.
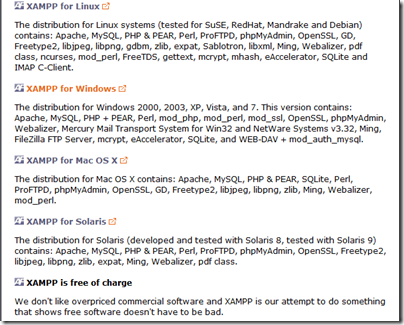
2. Kemudian akan terbuka halaman XAMPP For Windows. Silahkan Anda scroll ke bagian bawah hingga sampai pada bagian Download. Terdapat tiga pilihan yaitu Installer apabila Anda ingin mendownload software XAMPP dalam format exe, ZIP apabila Anda ingin mendownload software XAMPP dalam format ZIP/terkompres atau 7zip apabila Anda ingin mendownload software XAMPP dalam format 7zip (dibuka/diekstrak menggunakan software 7zip). Klik link yang Anda inginkan. Maka proses download akan segera berjalan. Tunggu sampai proses download selesai, dan pastikan file XAMPP yang Anda download tersimpan di dalam komputer Anda.
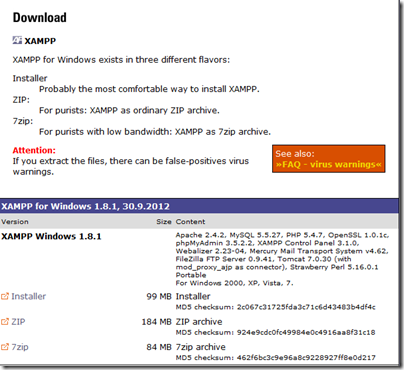
3. Setelah proses download selesai, silahkan Anda masuk ke dalam folder tempat file XAMPP yang Anda download tersimpan. Kemudian double klik pada file XAMPP tersebut.

4. Maka akan muncul kotak dialog Installer Language. Silahkan Anda pilih bahasa yang Anda inginkan. Secara default, bahasa yang dipakai adalah bahasa Inggris (English). Kemudian klik tombol OK untuk melanjutkan.
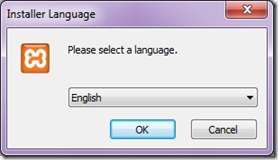
5. Kemudian akan muncul jendela baru yaitu jendela ucapan selamat datang pada proses instalasi (setup) XAMPP. Silahkan Anda klik tombol Next untuk melanjutkan.
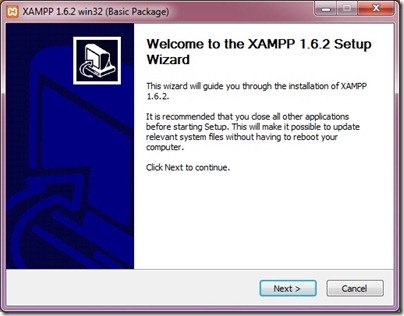
6. Sesudah itu muncul jendela Choose Install Location. Disini Anda bisa menentukan folder atau tempat untuk file-file instalasi XAMPP di komputer Anda. Secara default adalah C:\xampp. Juga terdapat keterangan space (ruang kosong) yang dibutuhkan untuk proses instalasi XAMPP dan space yang tersedia di komputer Anda. Klik tombol Next untuk melanjutkan.
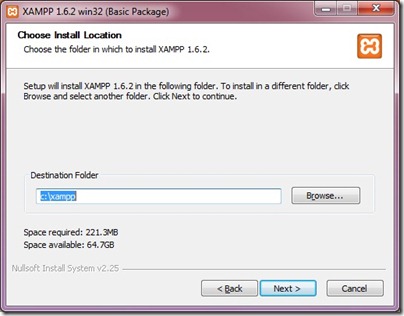
7. Kemudian akan muncul window XAMPP Options. Pada bagian ini, Anda bisa menentukan apakah XAMPP akan dibuatkan shortcut di Desktop atau tidak melalui pilihan XAMPP Desktop. Anda juga bisa mengatur apakah XAMPP akan muncul di start menu atau tidak melalui pilihan XAMPP Start Menu. Dan pada bagian Service Section, Anda bisa menentukan apakah XAMPP (Apache, MySQL dan FileZilla) akan dijadikan sebagai service dalam Windows atau tidak. Apabila Anda memberi tanda centang pada pilihan-pilihan tersebut, maka nantinya ketiga aplikasi tersebut (Apache, MySQL dan FileZilla) akan secara otomatis aktif begitu Windows dinyalakan, karena sudah menjadi bagian dari service Windows. Kemudian tekan tombol Install untuk melanjutkan proses instalasi.
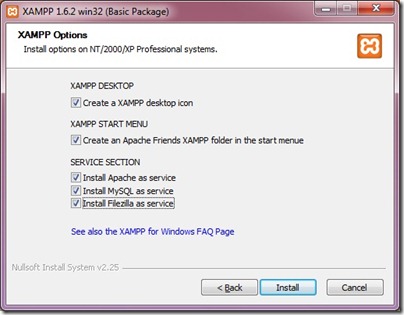
8. Akan muncul progress bar proses instalasi XAMPP di komputer Anda. Tunggu sampai proses instalasi selesai.
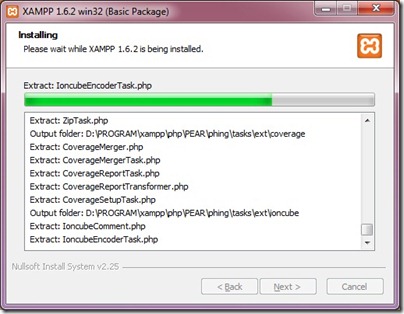
9. Dan apabila proses instalasi sudah selesai, maka akan muncul windows yang menunjukkan bahwa proses setup/instalasi XAMPP di komputer Anda telah selesai. Silahkan klik tombol Finish untuk melanjutkan.
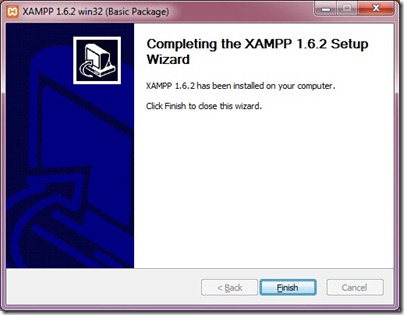
10. Kemudian XAMPP akan melakukan konfigurasi ke dalam komputer Anda. Tunggu sampai proses tersebut selesai, dan akan muncul jendela yang mengatakan bahwa proses instalasi service sudah selesai. Klik tombol OK untuk melanjutkan.
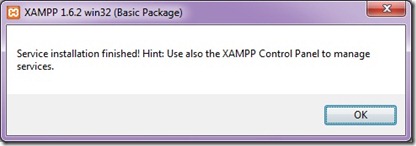
11. Kemudian akan muncul jendela pertanyaan untuk masuk ke Control Panel XAMPP. Silahkan Anda pilih tombol Yes untuk masuk ke Control Panel XAMPP, atau tombol No untuk tidak masuk ke Control Panel XAMPP.
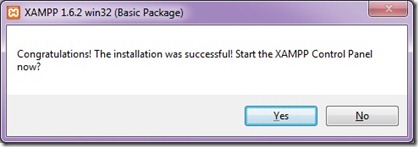
12. Apabila pada jendela pertanyaan yang muncul, Anda memilih tombol Yes, maka akan muncul jendela XAMPP Control Panel Application. Melalui Control Panel tersebut, Anda bisa melakukan konfigurasi program XAMPP. Anda bisa mengaktifkan ataupun menonaktifkan service melalui Control Panel ini.
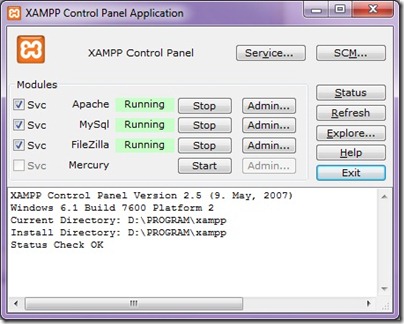
13. Untuk memastikan bahwa XAMPP sudah terinstal dengan benar di komputer Anda, silahkan Anda buka browser Anda kemudian pada bagian address bar, silahkan ketik alamat http://localhost kemudian tekan Enter. Apabila muncul logo XAMPP di layar browser Anda, berarti XAMPP sudah terinstal dengan benar di komputer Anda. Dan Anda sudah siap untuk menggunakannya.
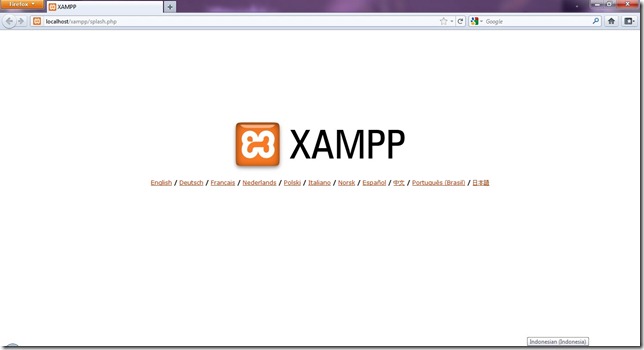
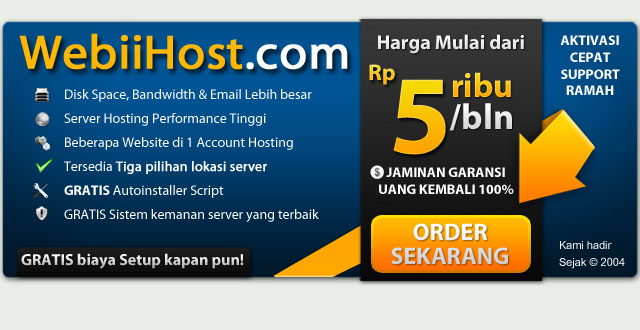

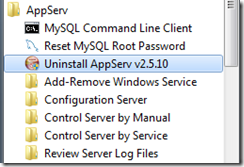
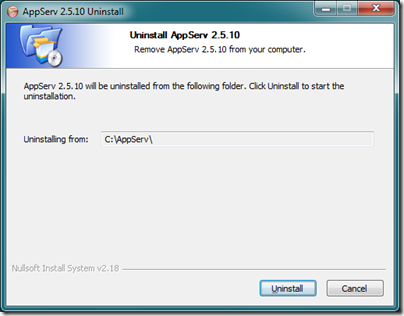
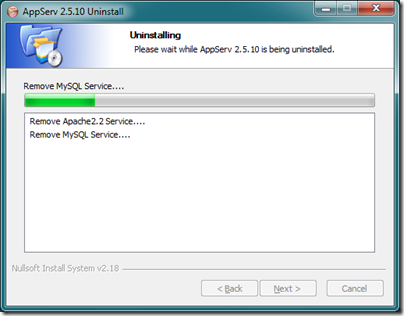
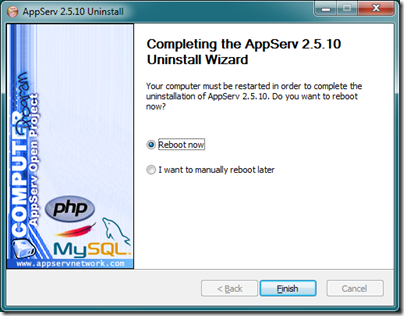





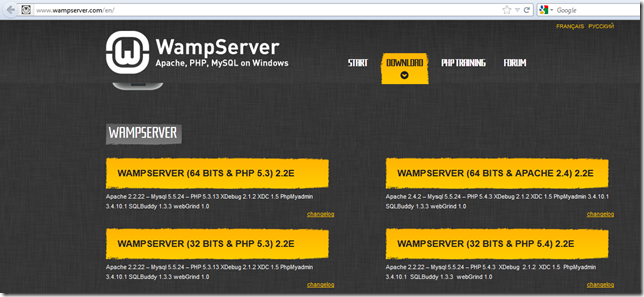
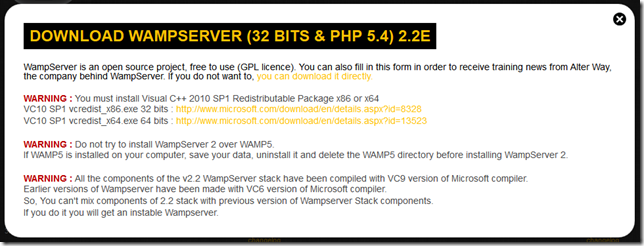
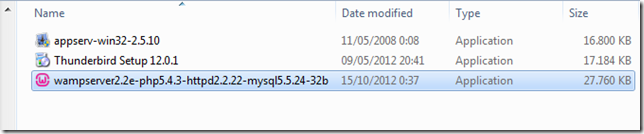
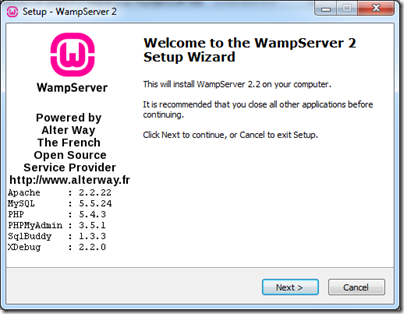
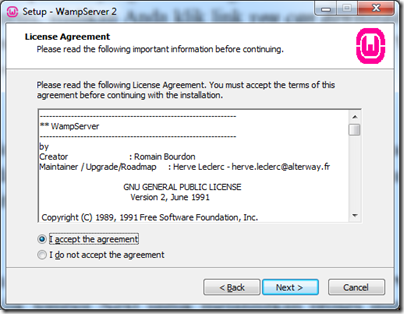
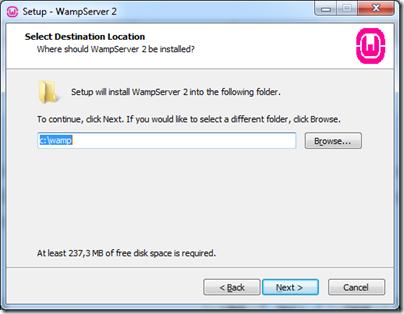
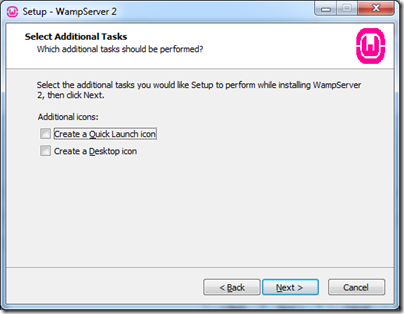
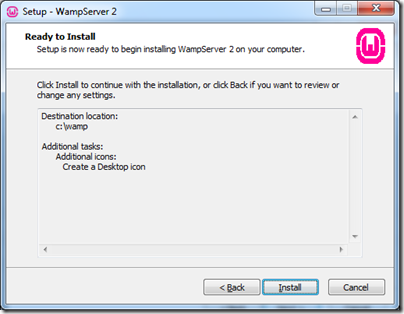
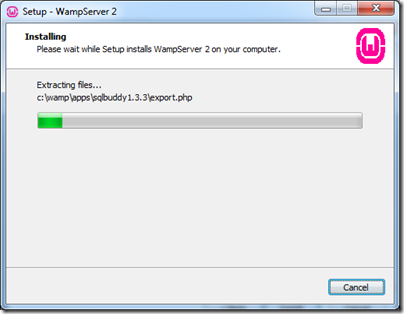
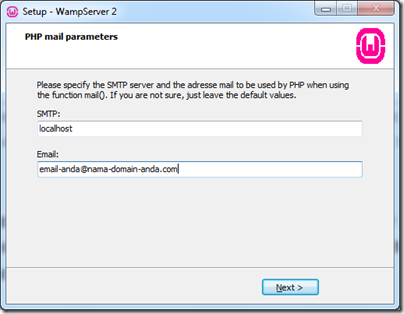
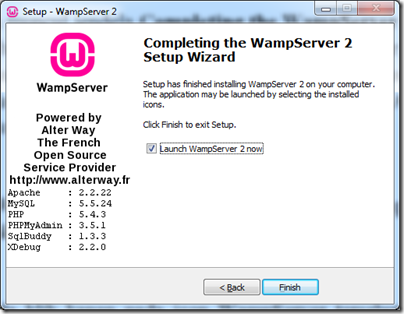
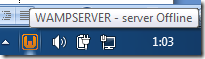
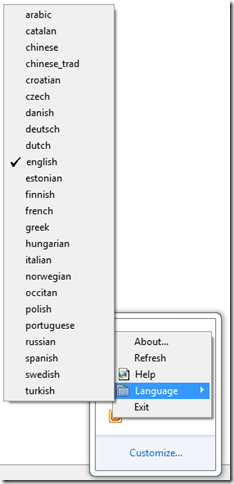
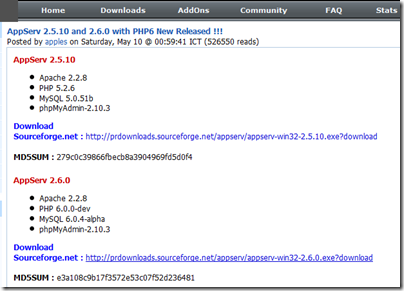

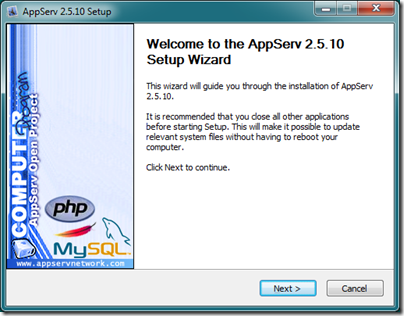
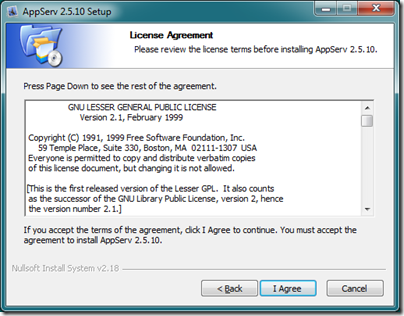
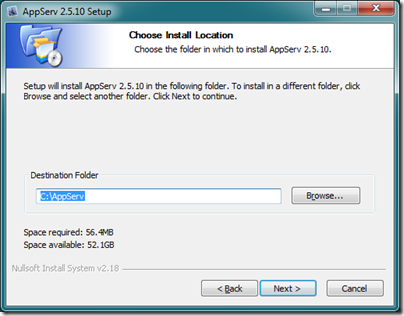
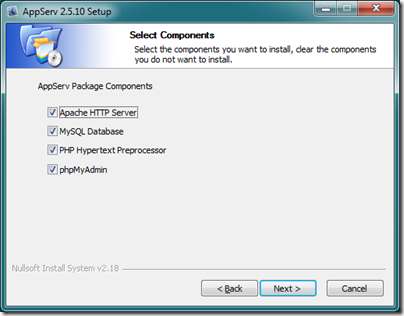
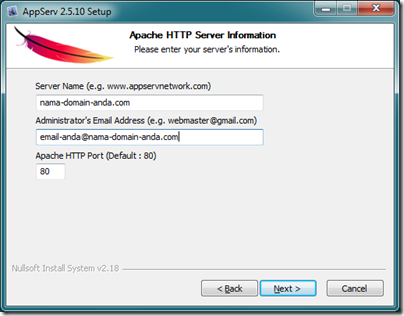
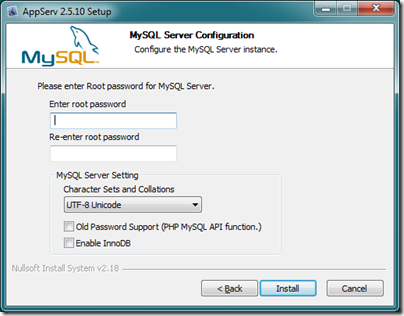
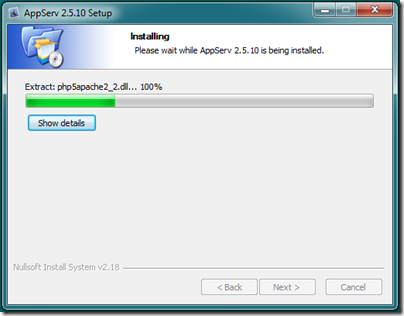
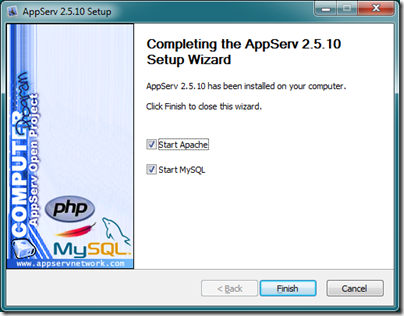
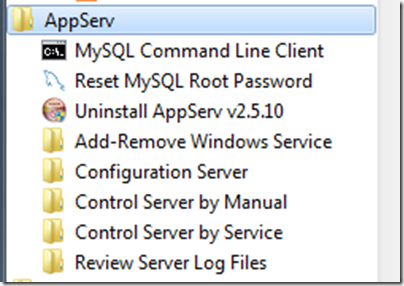
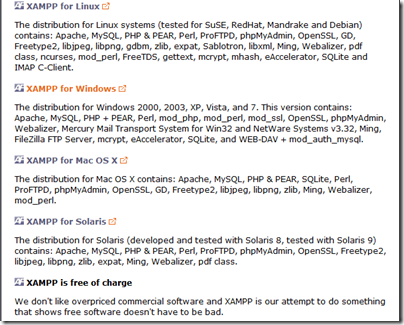
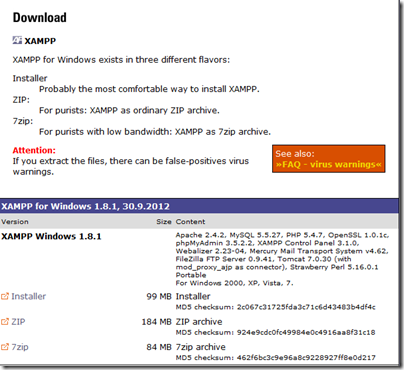

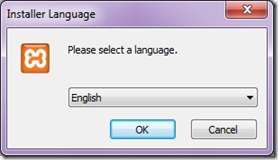
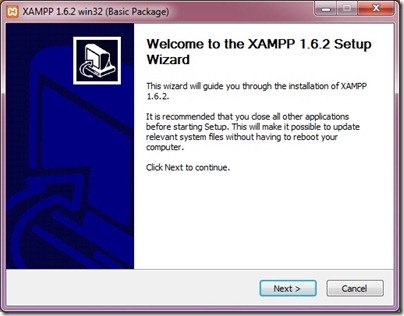
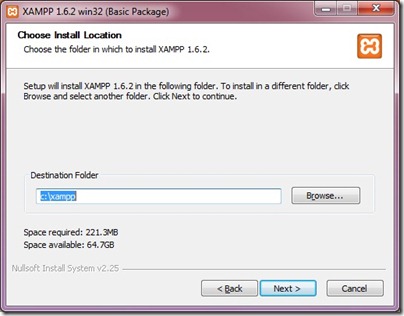
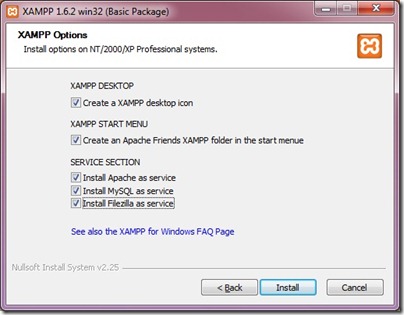
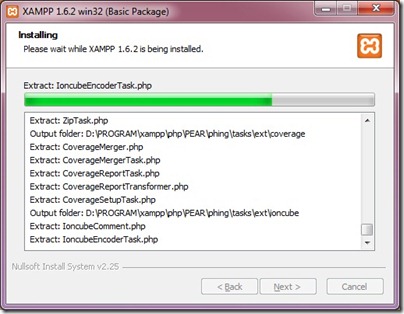
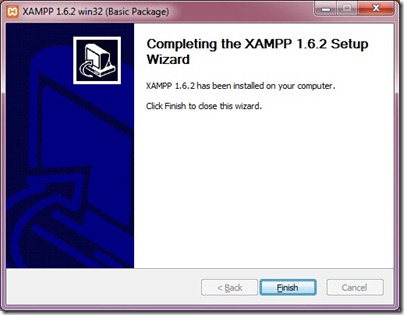
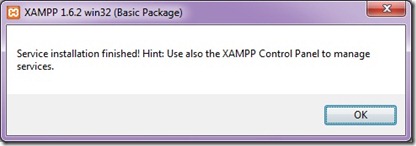
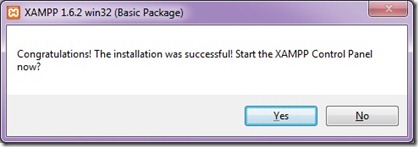
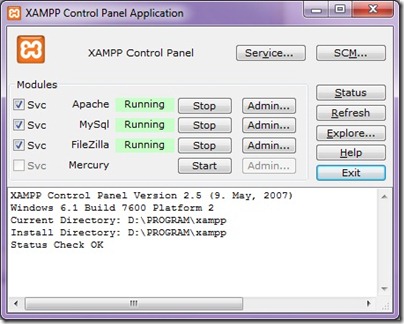
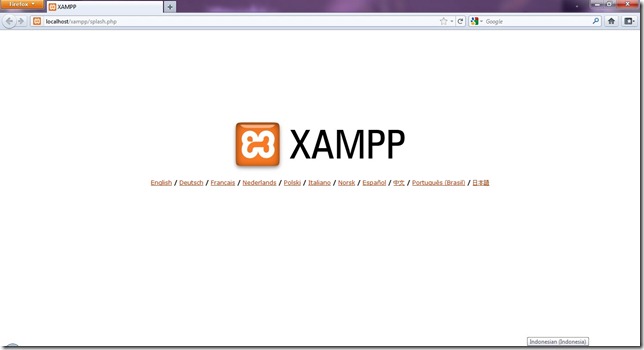
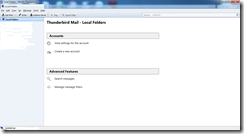
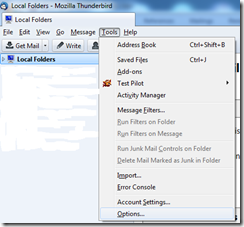
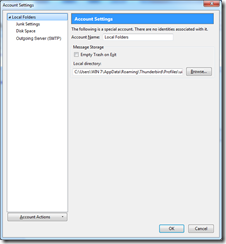
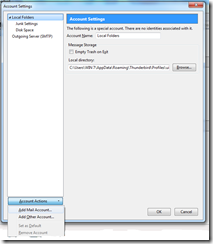
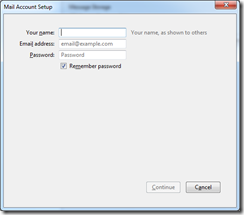
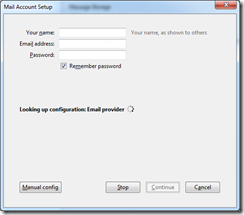
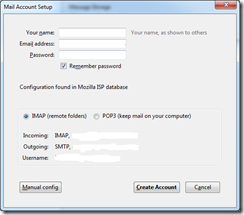
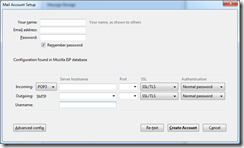
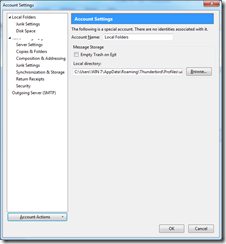
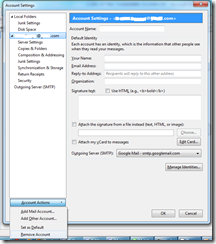
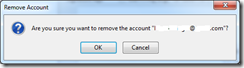
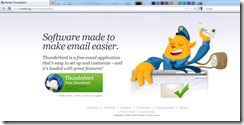
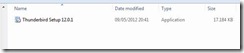
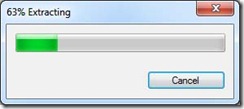
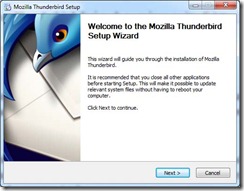
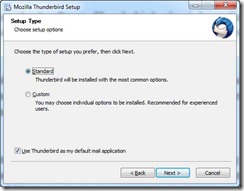
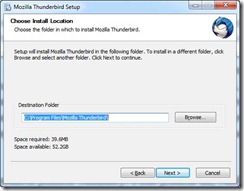
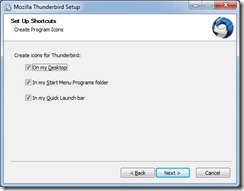
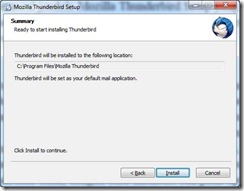
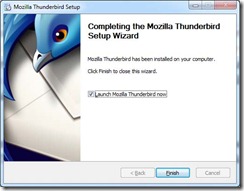
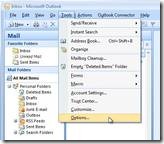 Salah satu cara untuk mendapatkan perhatian dari rekan bisnis anda, tersimpan dan selalu mudah di ingat dalam memori jangka panjang adalah melalui pangulangan. Kemungkinan anda sudah tahu nama dan rindian kontak, bagaimanapun menjadi keuntungan tersendiri ketika kita menyettingkan signature pada Footer email, akan lebuh mudah di ingat dan banyak peluang dibaca berulang-ulang oleh calon/ rekan bisnis anda yang anda kirimkan email.
Salah satu cara untuk mendapatkan perhatian dari rekan bisnis anda, tersimpan dan selalu mudah di ingat dalam memori jangka panjang adalah melalui pangulangan. Kemungkinan anda sudah tahu nama dan rindian kontak, bagaimanapun menjadi keuntungan tersendiri ketika kita menyettingkan signature pada Footer email, akan lebuh mudah di ingat dan banyak peluang dibaca berulang-ulang oleh calon/ rekan bisnis anda yang anda kirimkan email.