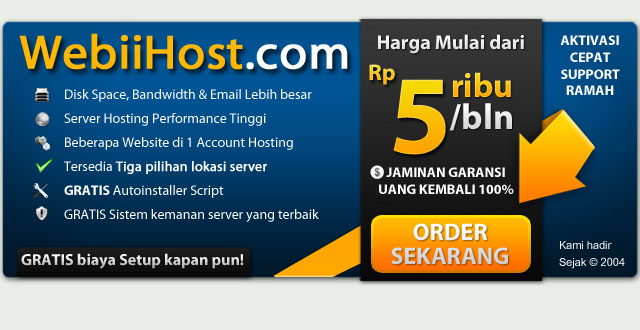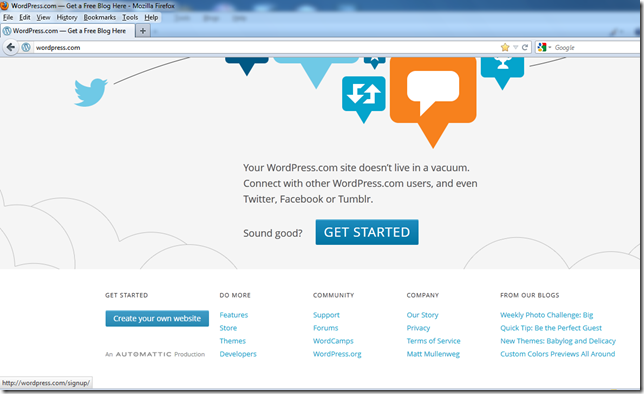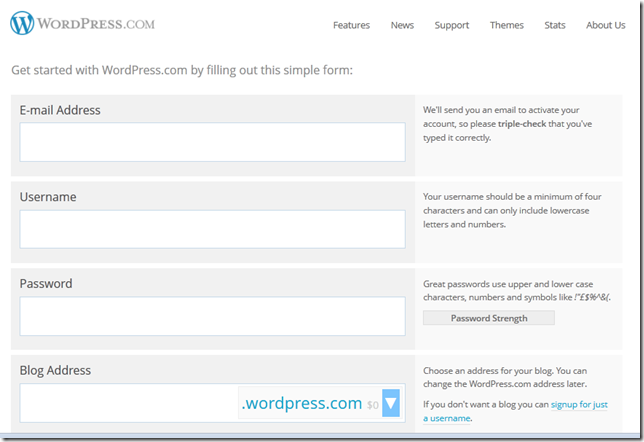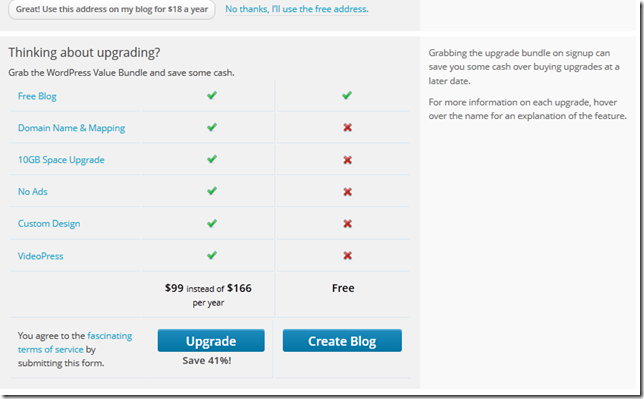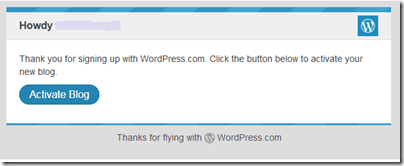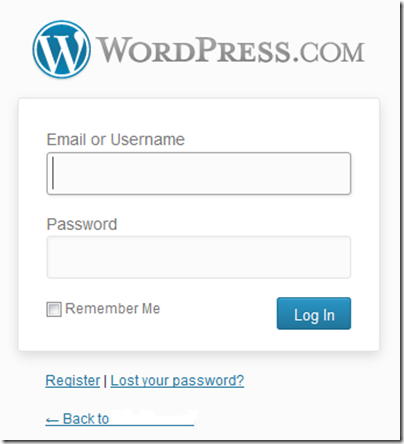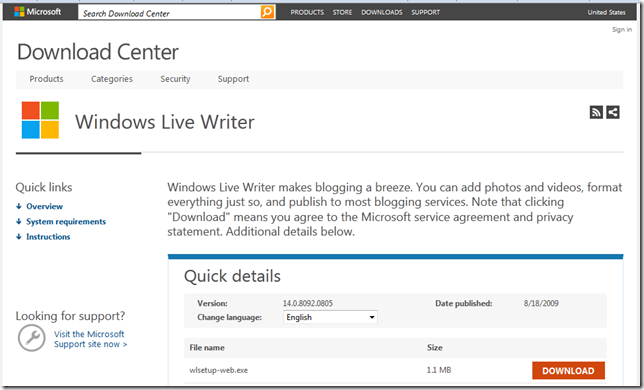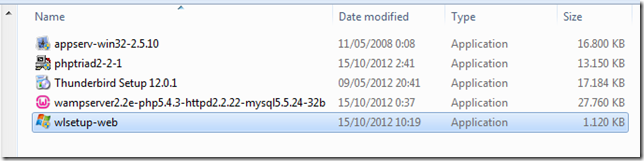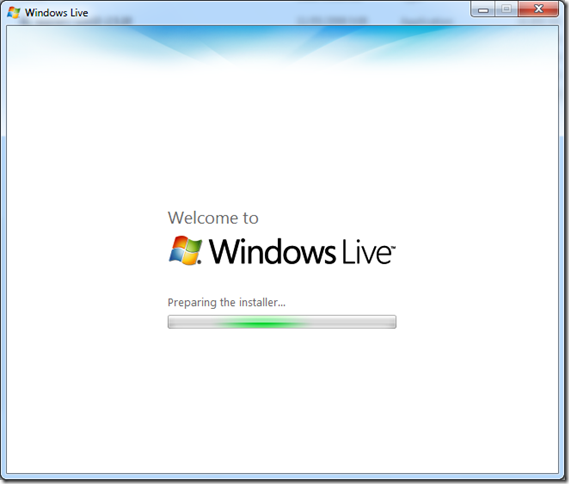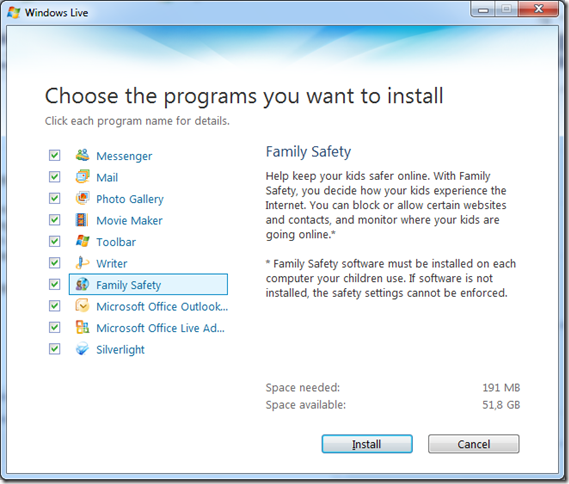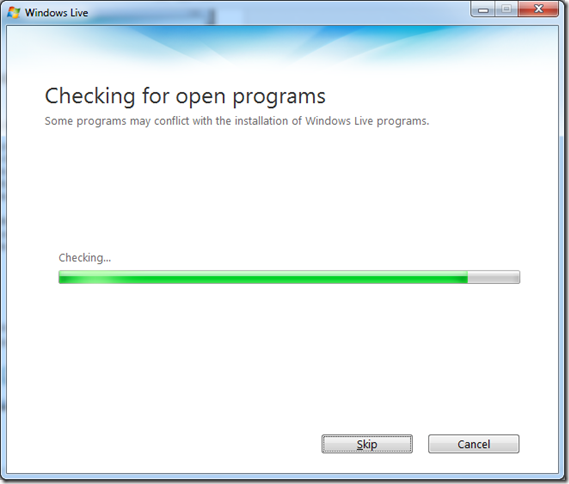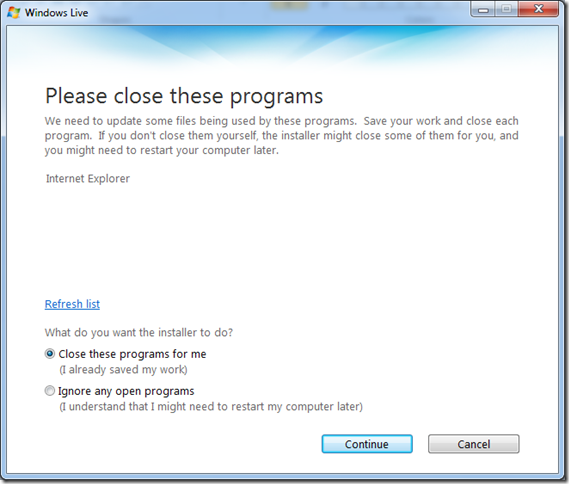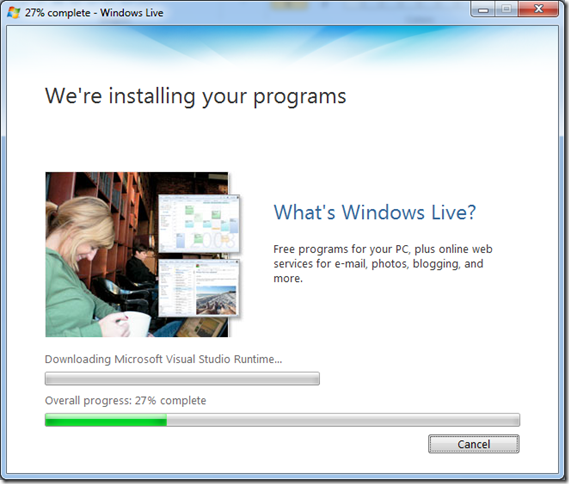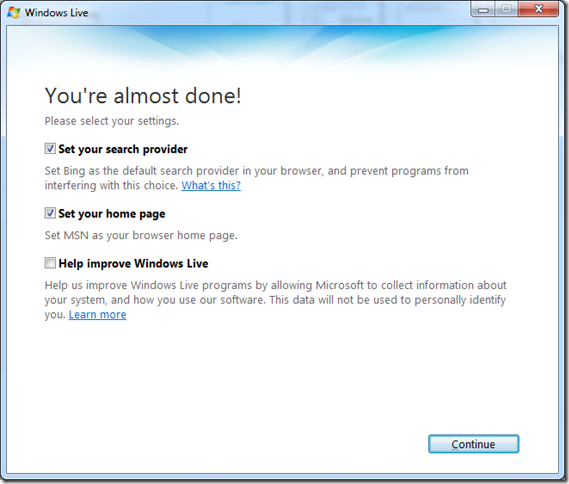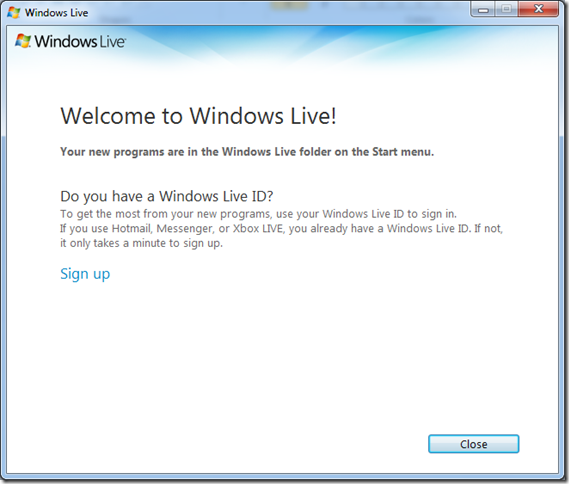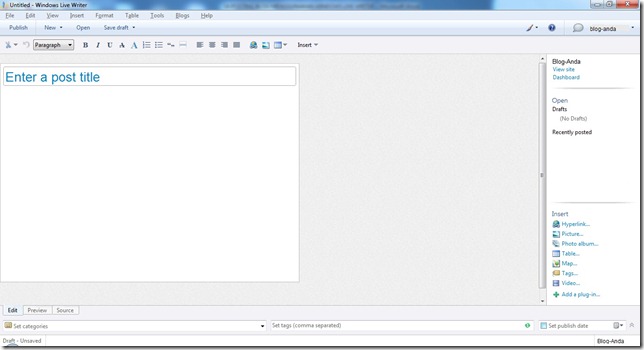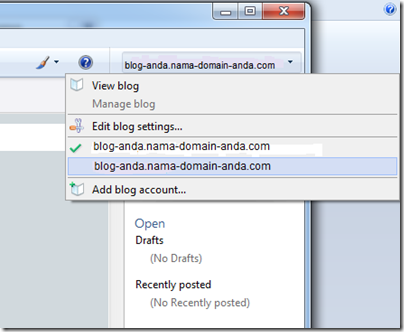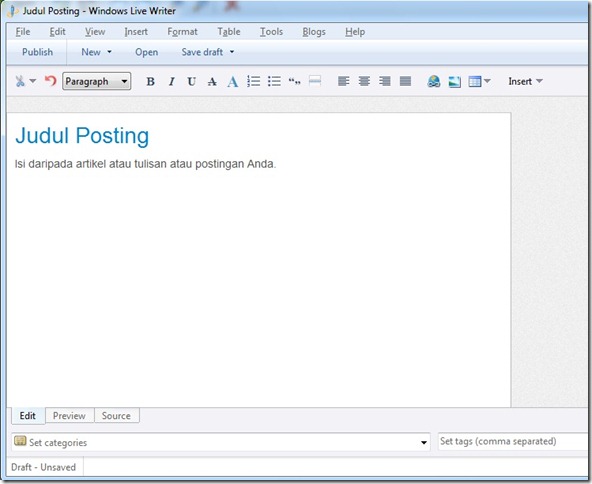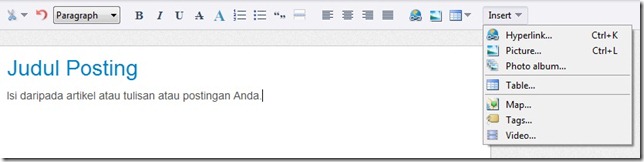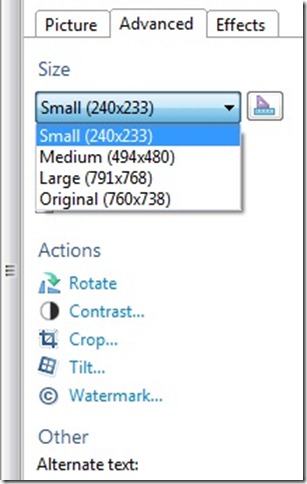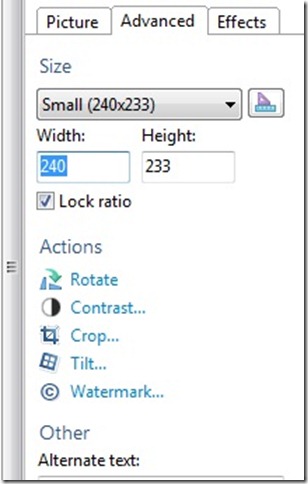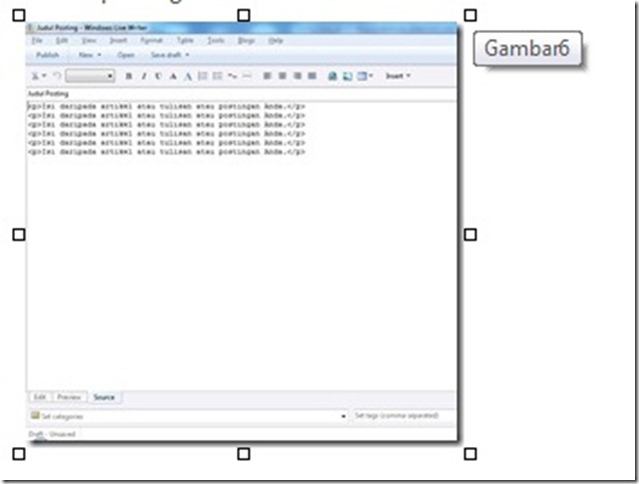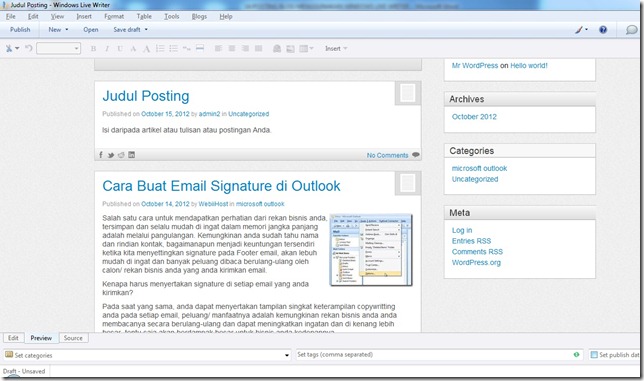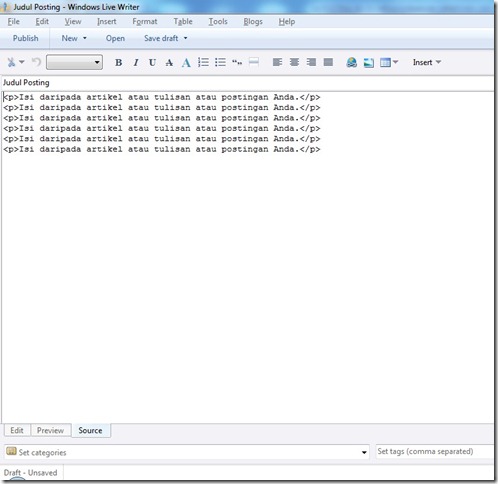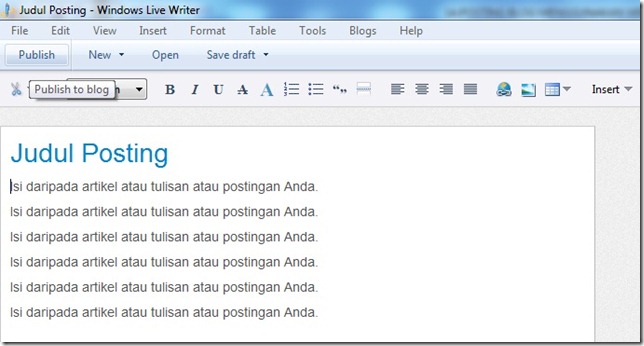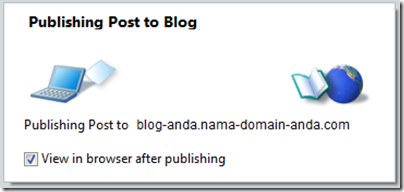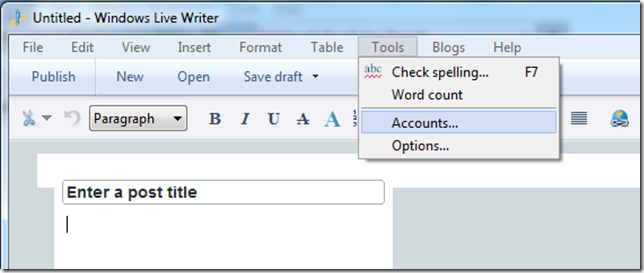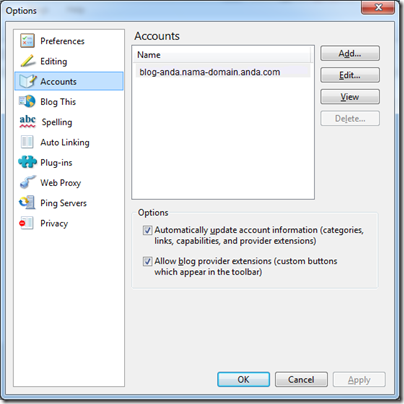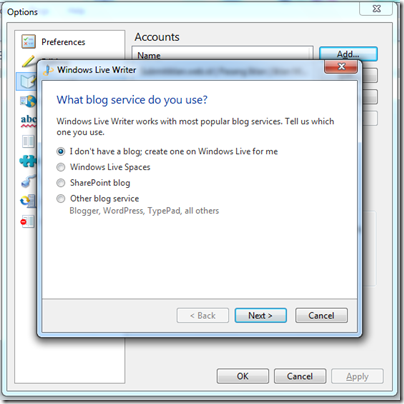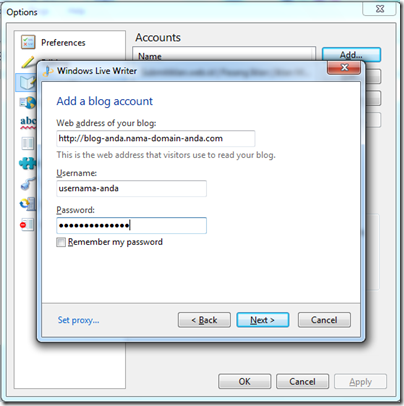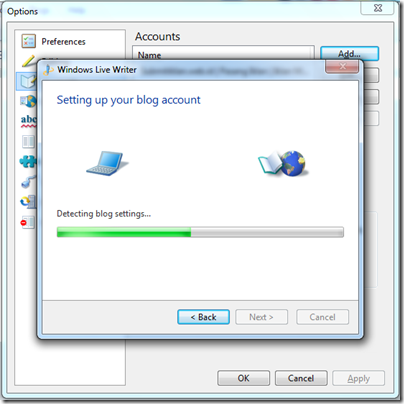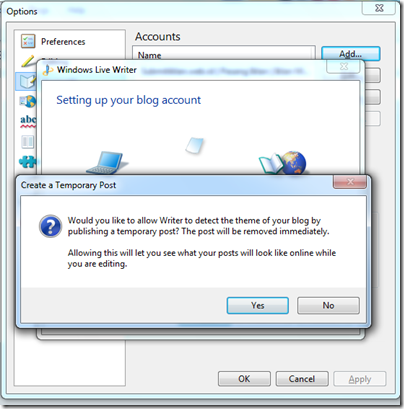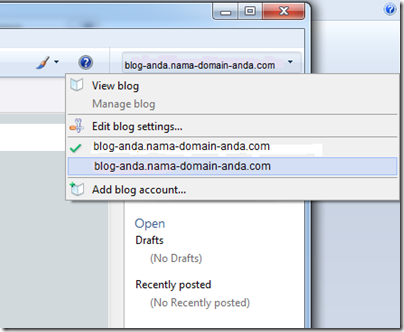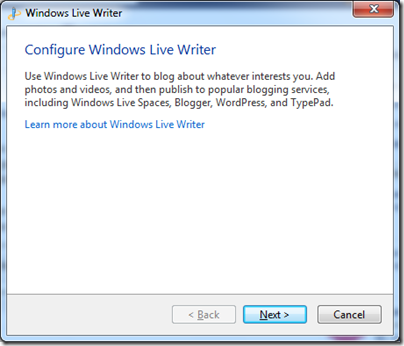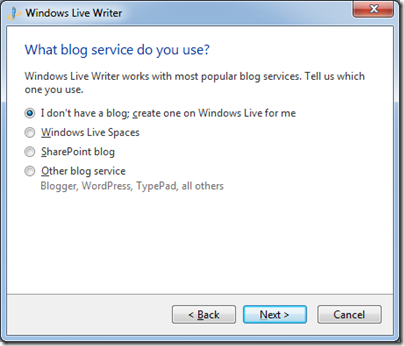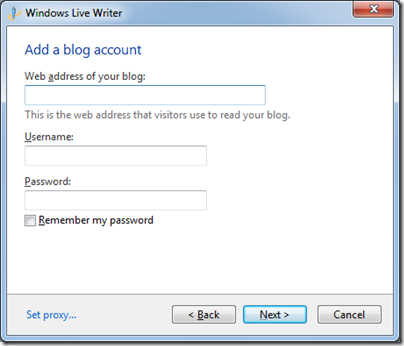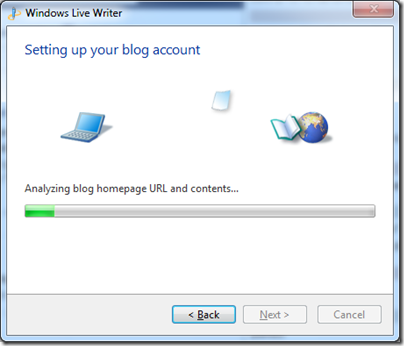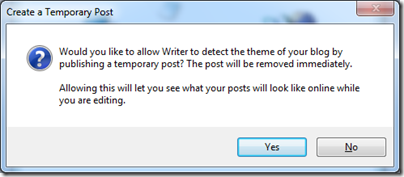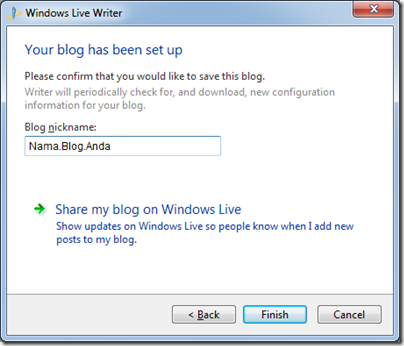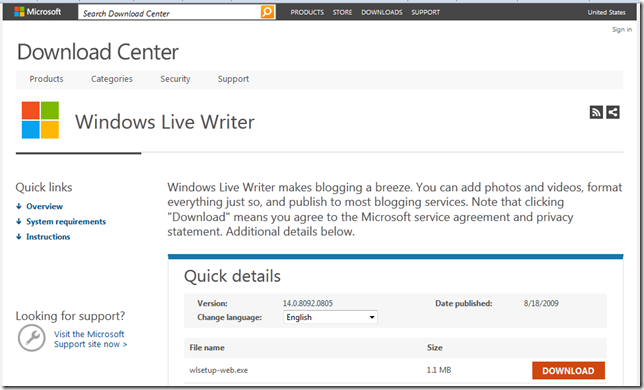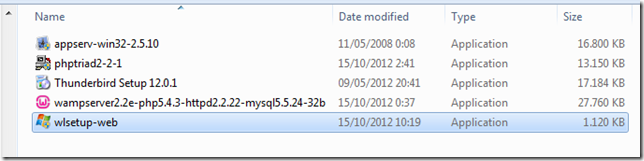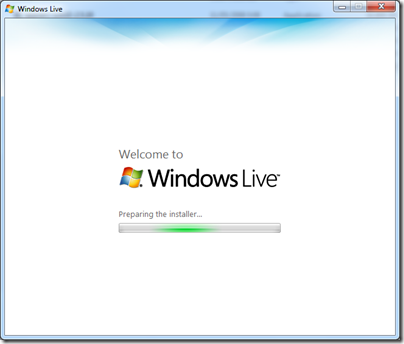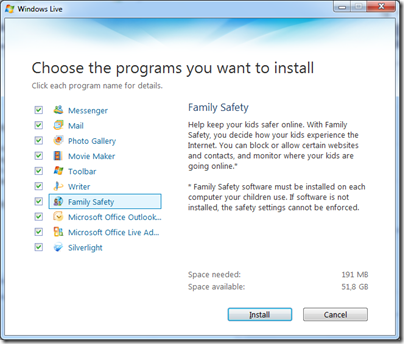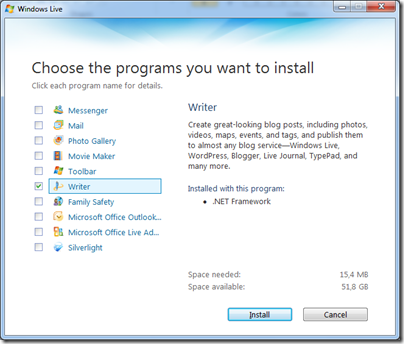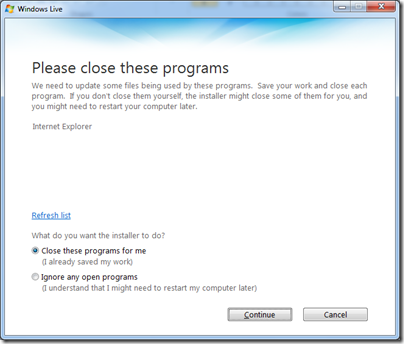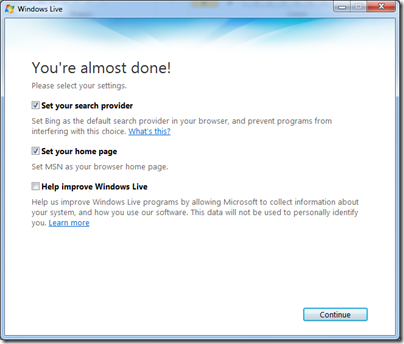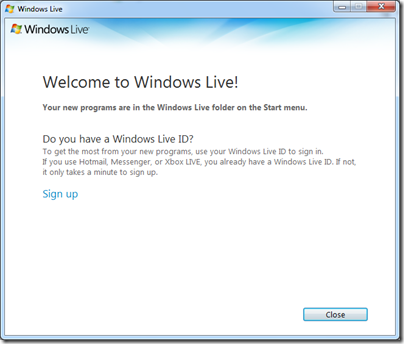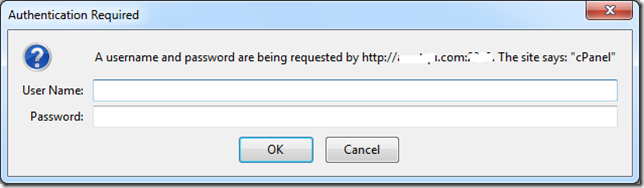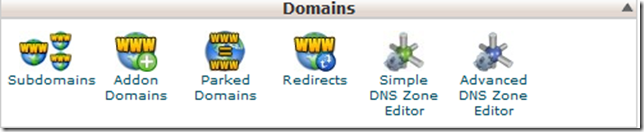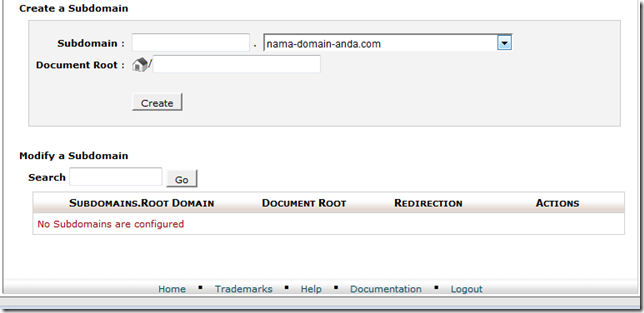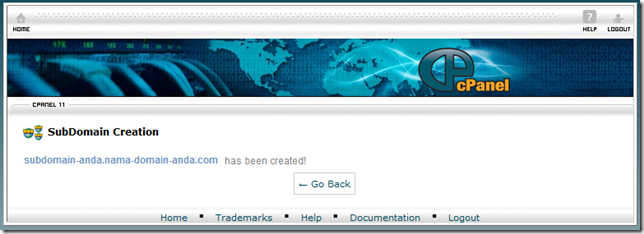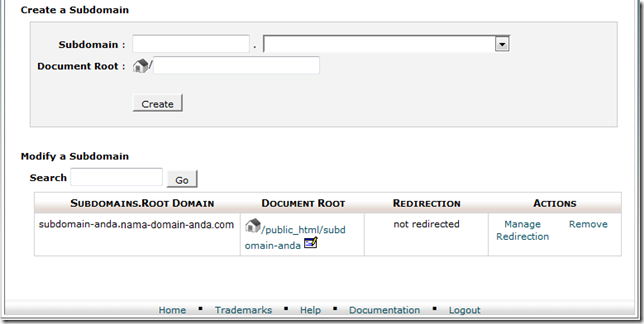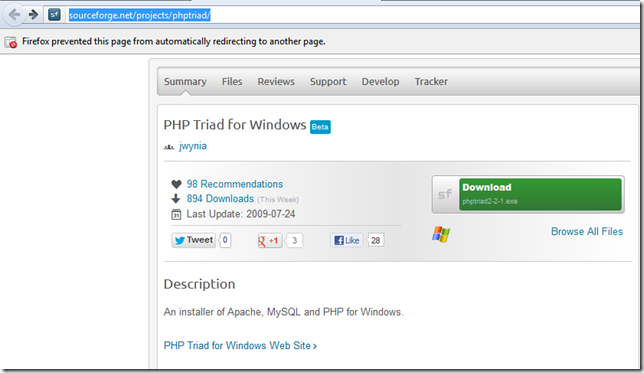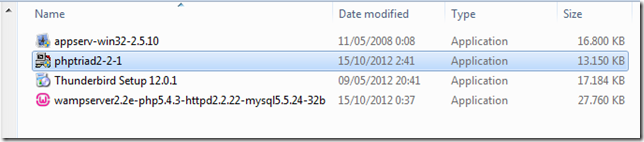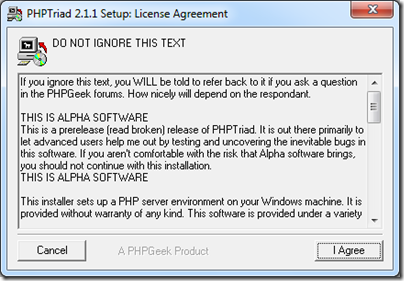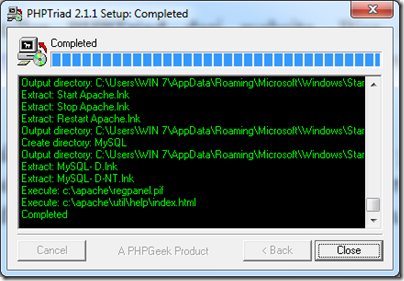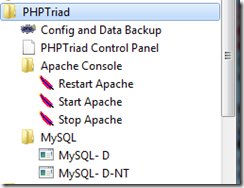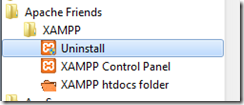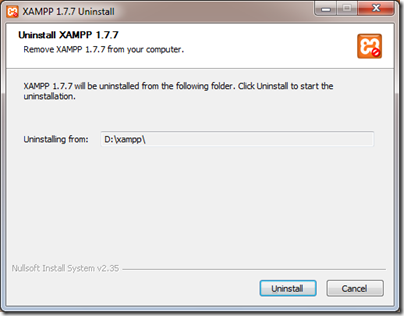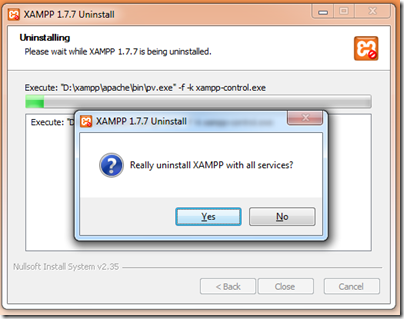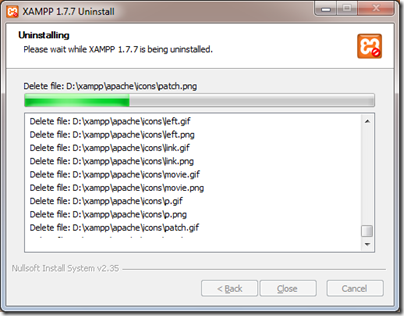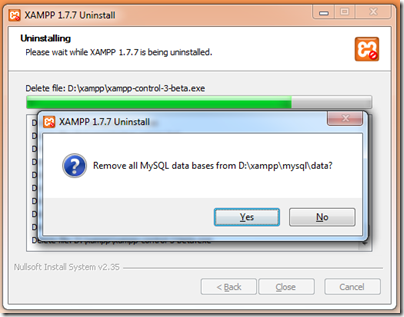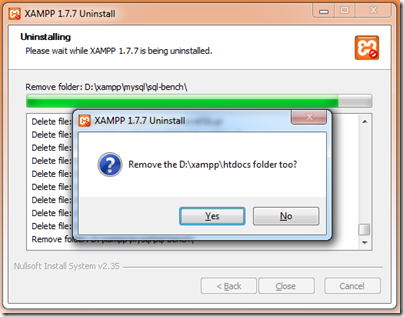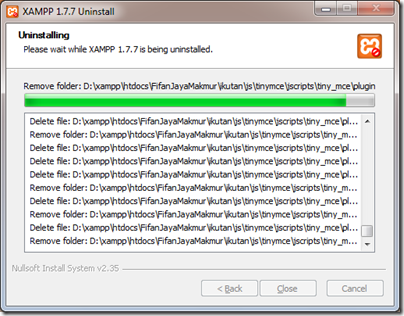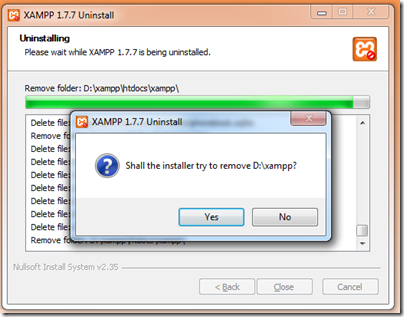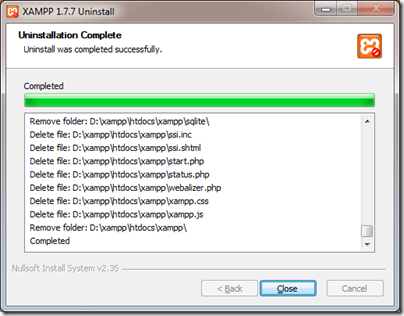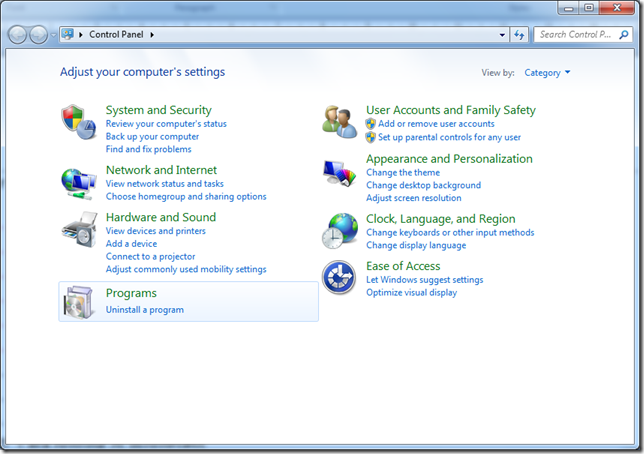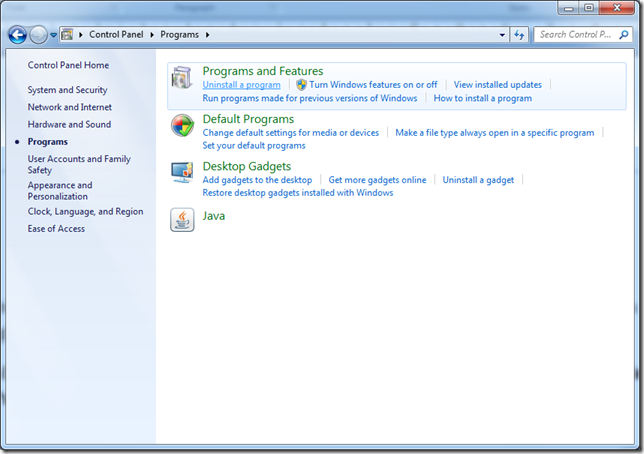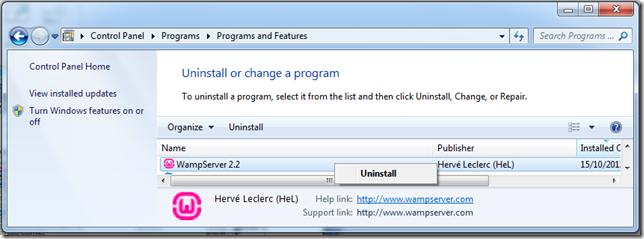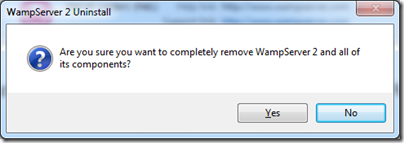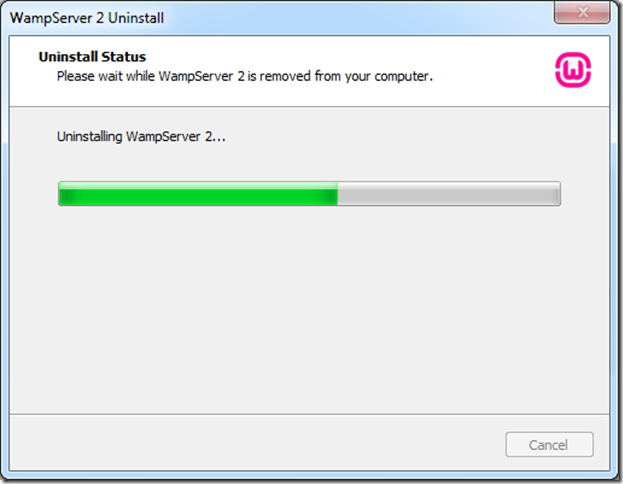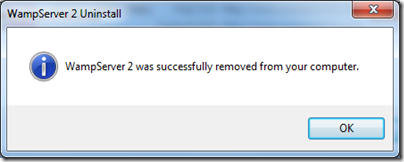WordPress adalah salah satu penyedia blog yang cukup terkenal. Banyak sekali orang yang mendaftar dan membuat blog di WordPress. Selain karena tampilannya yang user friendly, blog WordPress juga gratis. Berikut langkah-langkah untuk membuat blog gratis di WordPress.
1. Silahkan Anda masuk ke website WordPress yaitu di alamat http://wordpress.com kemudian scroll ke bawah dan temukan tombol Create your own website. Klik tombol tersebut untuk melakukan proses sign up atau registrasi ke dalam WordPress.
2. Kemudian Anda akan masuk ke halaman registrasi WordPress. Silahkan Anda masukkan data-data Anda dengan benar ke dalam kotak isian. Masukkan alamat email Anda ke dalam kotak isian E-mail Adress, sebagai contoh: email-anda@nama-domain-anda.com. Kemudian masukkan juga username yang akan Anda gunakan untuk Login ke dalam WordPress pada kotak isian Username. Perlu diperhatikan pada saat Anda membuat username. Minimal harus terdiri dari empat karakter, dan hanya terdiri dari huruf besar dan huruf kecil serta angka. Karakter-karakter spesial tidak bisa digunakan. Selanjutnya masukkan password Anda pada kotak isian Password. Usahakan password yang Anda buat berbentuk unik, namun mudah diingat oleh Anda. Bisa dengan cara mengkombinasikan huruf besar dan huruf kecil atau dengan kombinasi angka atau karakter-karakter spesial lainnya. Dan pada bagian Blog Adress silahkan Anda masukkan nama blog yang akan Anda buat. Secara otomatis nantinya nama blog Anda akan berakhiran .wordpress.com. Anda juga harus memperhatikan nama blog Anda, apakah sudah ada yang memakai atau belum.
3. Kemudian silahkan Anda pilih Create Blog pada bagian Free (karena Anda akan membuat blog gratis dari WordPress). Namun apabila Anda ingin membuat blog atau website yang berbayar, Anda bisa memilih Upgrade dan Anda akan dikenakan biaya untuk melakukan upgrade blog atau website Anda.
4. Sesudah itu, akan muncul pemberitahuan bahwa WordPress telah mengirimkan email untuk proses aktifasi blog yang baru saja Anda daftarkan. Silahkan Anda membuka email yang Anda pergunakan pada saat proses pendaftaran. Kemudian klik link untuk aktifasi blog yang sudah Anda daftarkan.
5. Setelah mengklik link untuk aktifasi, maka Anda akan masuk ke halaman Worpress. Selanjutnya silahkan ikuti langkah-langkah konfigurasi blog Anda.
Pada bagian konfigurasi ini, Anda bisa menghubungkan blog Anda dengan beberapa media sosial lainnya, seperti Facebook, Twitter dan Google.
Kemudian Anda juga bisa melakukan konfigurasi untuk tampilan blog Anda, seperti pemilihan judul atau nama blog Anda, tagline serta bahasa yang ingin Anda gunakan untuk blog Anda tersebut. Disini Anda juga bisa mengganti bahasa default (English) menjadi Bahasa Indonesia. Sehingga nantinya blog Anda akan memiliki tampilan berbahasa Indonesia.
Selanjutnya Anda akan diminta untuk memilih tema atau template blog Anda. WordPress sendiri sudah menyediakan banyak sekali template yang bisa Anda pilih. Selain template gratis, ada juga template yang berbayar.
Setelah memilih template, selanjutnya Anda bisa melakukan kustomasi atau konfigurasi secara manual pada template yang telah Anda pilih tersebut, atau bisa juga Anda menggunakan standar dari template tersebut.
Kemudian Anda akan masuk pada halaman untuk posting. Ini merupakan posting pertama Anda. Disini Anda bisa langsung membuat posting yang nantinya akan langsung terpublish dan masuk ke dalam blog Anda.
Setelah konfigurasi tersebut selesai, maka sekarang blog gratis Anda di WordPress sudah siap untuk digunakan.
6. Untuk masuk ke dalam blog Anda, silahkan ketikkan alamat untuk login ke blog Anda, yaitu : http://blog-anda.wordpress.com/wp-admin kemudian masukkan username dan password Anda.
7. Setelah itu Anda akan masuk ke dalam Dashboard dari blog WordPress Anda.