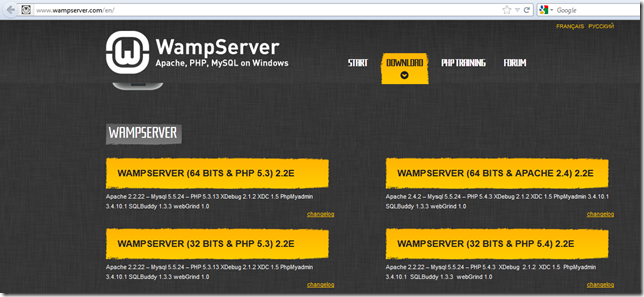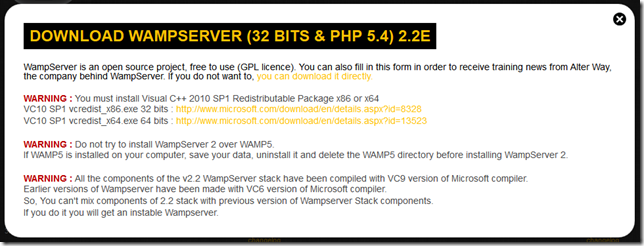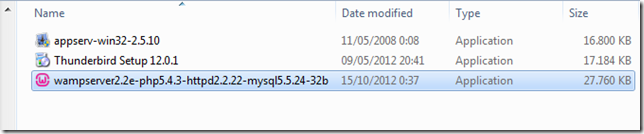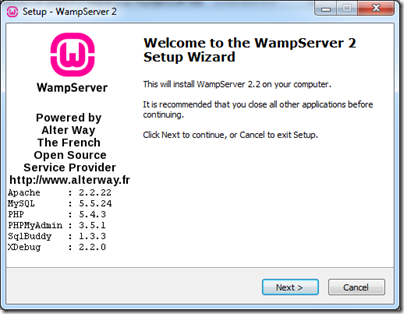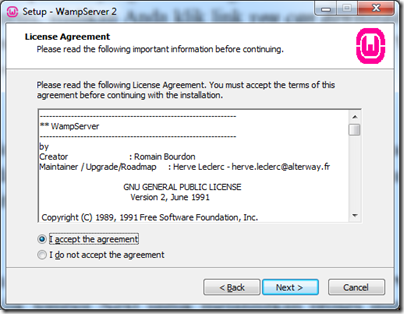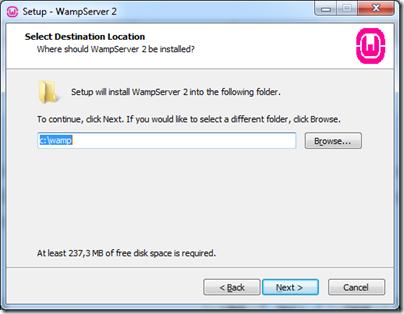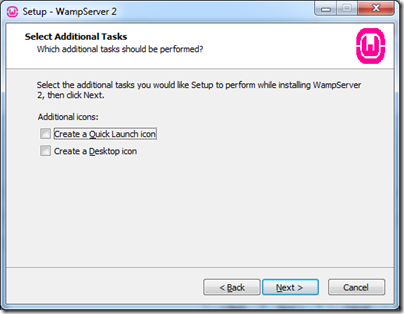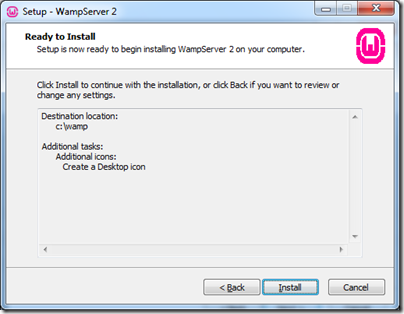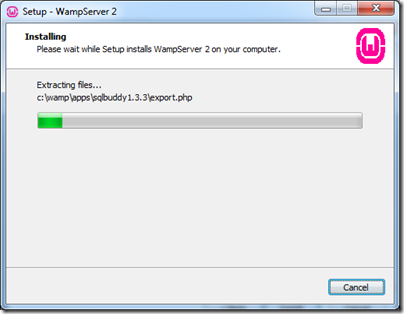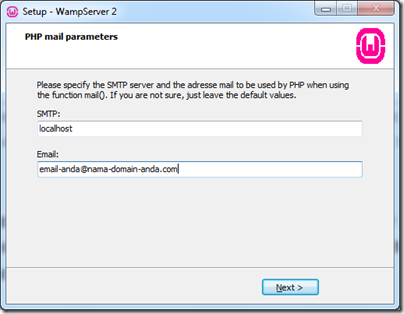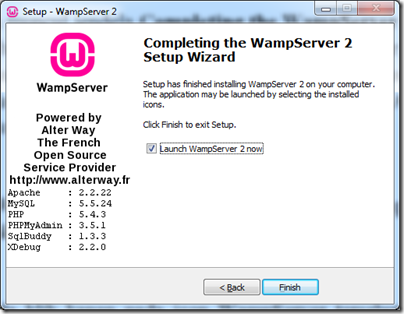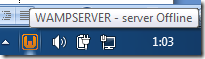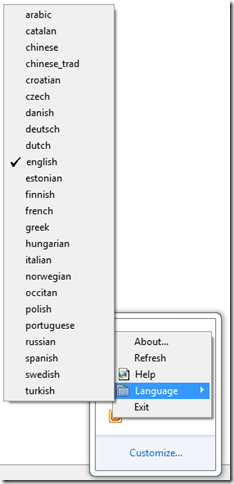Selain XAMPP dan AppServ, ada juga aplikasi lainnya yang bisa digunakan sebagai server lokal (localhost) di komputer Anda. Salah satunya yaitu aplikasi WampServer. Adapun langkah-langkah instalasinya adalah sebagai berikut :
1. Download file WampServer dari website resminya yaitu di alamat : http://www.wampserver.com/en/ dan tentukan versi WampServer yang sesuai dengan operating system yang ada di komputer Anda.
2. Kemudian klik WampServer yang sesuai dengan sistem operasi yang Anda pakai. Akan muncul pop-up menu, silahkan Anda klik link you can download it directly. Maka link ini akan membawa ke halaman untuk mendownload aplikasi WampServer. Tunggu sampai proses download selesai.
3. Kemudian klik double file installer WampServer yang sudah Anda download tersebut. Sebelumnya Anda harus masuk ke dalam folder tempat file WampServer yang sudah Anda download itu tersimpan.
4. Selanjutnya akan muncul jendela Welcome to the WampServer 2 Setup Wizard. Silahkan Anda klik tombol Next untuk melanjutkan proses instalasi WampServer ke dalam komputer Anda.
5. Sesudah itu akan muncul jendela License Agreement. Secara default yang terpilih adalah opsi I do not accept the Agreement, dan tombol Next dalam keadaan tidak aktif. Silahkan Anda pilih opsi I accept the Agreement sehingga tombol Next menjadi aktif. Kemudian silahkan Anda klik tombol Next tersebut untuk melanjutkan.
6. Anda bisa menentukan folder tempat file-file instalasi WampServer akan diletakkan, yaitu dengan cara mengklik tombol Browse pada jendela Select Destination Location. Namun secara default WampServer akan terinstal di folder C:\Wamp. Klik tombol Next untuk melanjutkan.
7. Pada jendela Select Additional Tasks, Anda bisa memilih pilihan yang terdapat pada kolom Additional Icons. Disini Anda bisa menentukan apakah WampServer akan dibuatkan icon di quick launch ataupun di desktop, atau tidak sama sekali. Secara default, kedua pilihan ini dalam keadaan tidak terpilih. Klik tombol Next untuk melanjutkan.
8. Kemudian akan muncul jendela Ready to Install. Pada window ini Anda bisa melihat konfigurasi yang sudah dibuat sebelumnya. Klik tombol Install untuk melanjutkan proses instalasi WampServer ke dalam komputer Anda.
9. Selanjutnya akan muncul jendela Installing yang berisi progress bar proses instalasi WampServer ke dalam komputer Anda. Tunggu sampai proses tersebut selesai.
10. Pada jendela PHP mail parameters, silahkan Anda masukkan alamat email Anda pada kotak isian Email, sebagai contoh: email-anda@nama-domain-anda.com. Dan pada kotak isian SMTP, secara default sudah terisi dengan localhost. Kemudian klik tombol Next untuk melanjutkan.
11. Selanjutnya akan muncul jendela Completing the WampServer 2 Setup Wizard. Hal ini menunjukkan bahwa proses instalasi WampServer di komputer Anda sudah berhasil. Anda bisa menonaktifkan opsi Launch WampServer 2 now dengan cara menghilangkan tanda cek. Apabila opsi tersebut dalam keadaan aktif, maka ketika Anda menekan tombol Finish, secara otomatis program WampServer akan aktif.
12. Apabila aplikasi WampServer sudah aktif, maka Anda akan mendapatkan icon kecil pada bagian bawah taskbar komputer Anda.
13. Dan apabila Anda klik kanan pada icon WampServer tersebut, maka akan muncul beberapa menu, termasuk salah satunya adalah menu Language yang berfungsi untuk mengganti bahasa yang dipakai oleh WampServer. Secara default, bahasa yang dipakai WampServer adalah bahasa Inggris (English).
Incoming search terms:
- cara mengaktifkan wampserver
- cara instal wamp server di windows 7
- localhost wampserver tidak bisa login dikomputer klien
- cara install wampserver
- cara install wampserver di windows 7