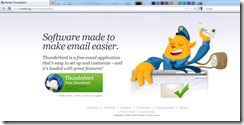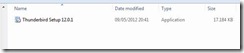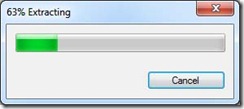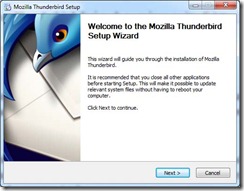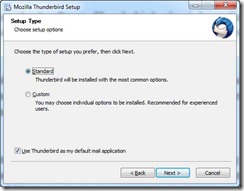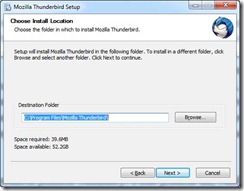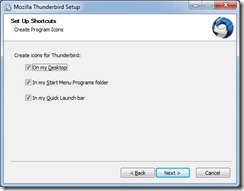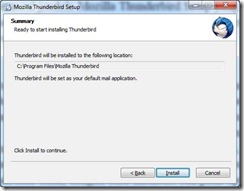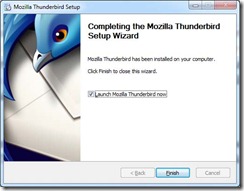Salah satu software untuk aplikasi email selain Microsoft Outlook adalah Mozilla Thunderbird. Adapun Mozilla Thunderbird bisa diinstal di komputer Anda. Langkah-langkah untuk menginstal Mozilla Thunderbird di komputer Anda adalah sebagai berikut :
1. Download software Mozilla Thunderbird dari web resminya yaitu di http://www.mozilla.org/en-US/thunderbird/. Untuk Mozilla Thunderbird versi terbaru adalah versi 16.0.1
2. Setelah proses download software Mozilla Thunderbird selesai, kemudian masuklah ke folder dimana file Mozilla Thunderbird yang tadi didownload disimpan di komputer Anda.
3. Kemudian klik doble pada file Mozilla Thunderbird yang sudah didownload dan sudah tersimpan di komputer Anda. Akan muncul progress bar dimana terdapat keterangan ekstrak file-file instalasi ke dalam komputer Anda.
4. Kemudian akan muncul jendela Mozilla Thunderbird Setup yang berisi ucapan selamat datang. Untuk melanjutkan proses instalasi Mozilla Thunderbird di komputer Anda, silahkan Anda tekan tombol Next.
5. Kemudian di layar monitor Anda akan muncul jendela baru yang berisi Setup Type. Disini terdapat dua pilihan yaitu Standar dan Custom. Anda bisa memilih Standar maka Mozilla Thunderbird akan disetting sesuai dengan standar dan disesuaikan dengan sistem komputer Anda. Dan Anda juga bisa memilih pilihan Custom apabila Anda ingin mensetting secara manual Mozilla Thunderbird Anda. Pada jendela ini, juga terdapat pilihan untuk menentukan apakah Mozilla Thunderbird ini akan dijadikan sebagai program standar aplikasi email Anda atau tidak, dengan cara memberi cek pada opsi Use Thunderbird as my default mail application. Kemudian klik tombol Next untuk melanjutkan.
6. Apabila Anda memilih opsi Custom, ketika Anda menekan tombol Next, maka akan muncul jendela baru yaitu jendela Choose Install Location. Pada jendela ini, Anda disuruh untuk menentukan lokasi folder instalasi Mozilla Thunderbird di komputer Anda. Adapun standarnya adalah C:\Program Files\Mozilla Thunderbird. Anda juga bisa melihat space yang dibutuhkan dan space (ruang kosong) yang tersedia di komputer Anda. Tekan tombol Next untuk melanjutkan. Namun apabila Anda memilih opsi Standar, maka Anda bisa langsung melanjutkan ke poin nomor 8.
7. Kemudian akan muncul jendela baru lagi yaitu jendela Set Up Shortcut. Disini Anda bisa menentukan letak/posisi shortcut Mozilla Thunderbird, apakah akan di Desktop komputer Anda, atau di folder Start Menu Programs atau bagian Quick Launch. Anda bisa mengaktifkan pilih dengan cara memberi tanda centang pada masing-masing pilihan. Kemudian tekan tombol Next untuk melanjutkan.
8. Kemudian akan muncul jendela Summary. Pada jendela ini, Anda bisa melihat folder untuk instalasi Mozilla Thunderbird di komputer Anda. Kemudian klik tombol Install untuk melanjutkan.
9. Setelah itu tunggulah beberapa saat hingga proses instalasi berlangsung di komputer Anda. Sesudah proses instalasi selesai, kemudian akan muncul jendela baru yaitu Completting the Mozilla Thunderbird Setup Wizard yang menandakan bahwa proses instalasi Mozilla Thunderbird di komputer Anda sudah berhasil dan sudah selesai. Kemudian tombol Finish untuk mengakhiri. Apabila Anda mengaktifkan pilihan Launch Mozilla Thunderbird Now, maka setelah mengklik tombol Finish, Mozilla Thunderbird akan terbuka.
10. Setelah selesai proses intalasi Mozilla Thunderbird di komputer Anda, maka program aplikasi email Mozilla Thunderbird sudah siap Anda gunakan.
Incoming search terms:
- cara instal thunderbird
- cara install thunderbird
- cara install mozilla thunderbird
- cara instal mozilla thunderbird
- cara instal program file mozilla