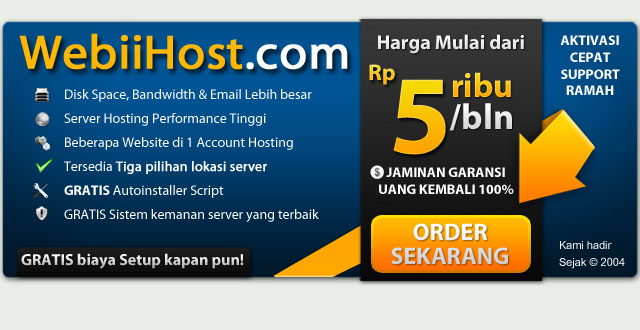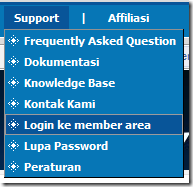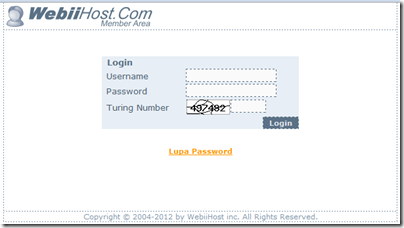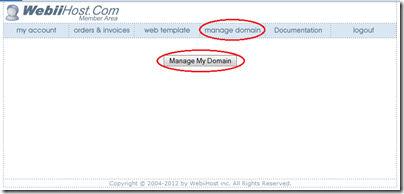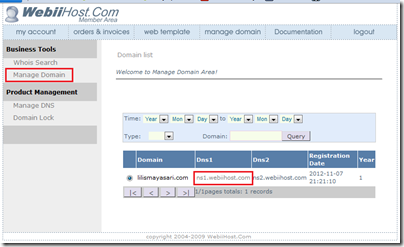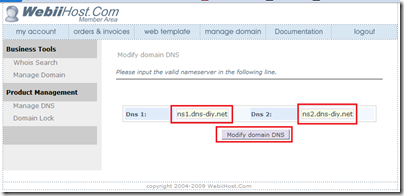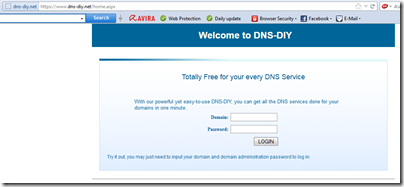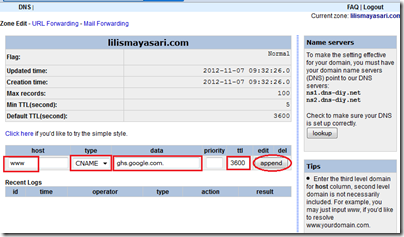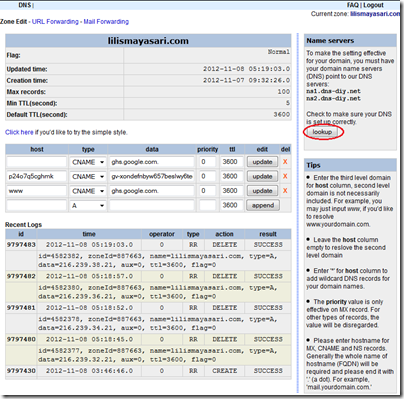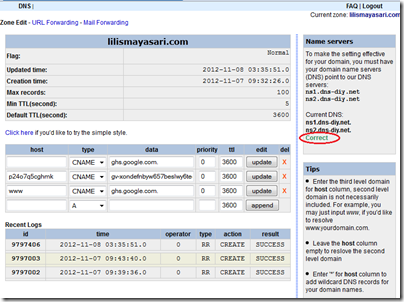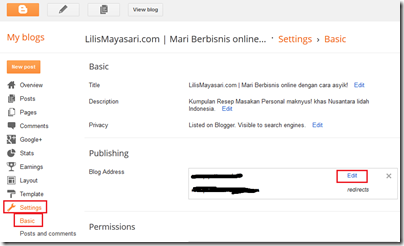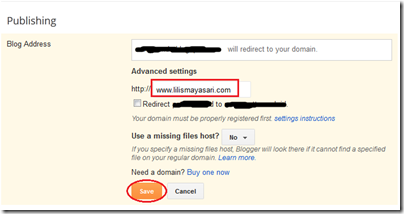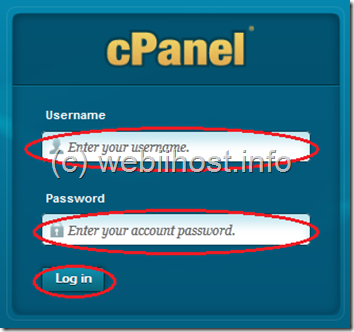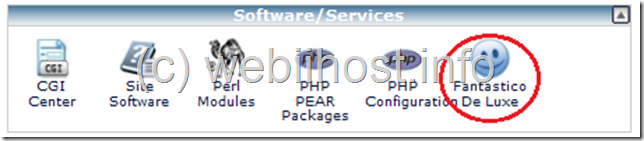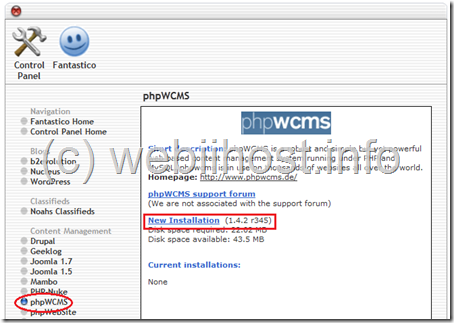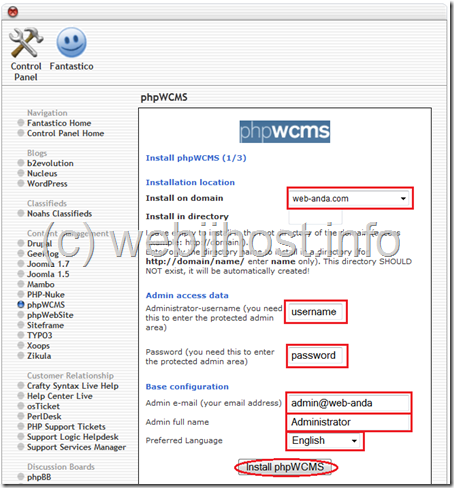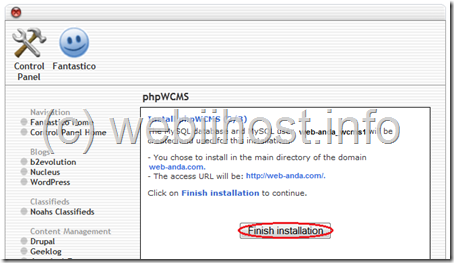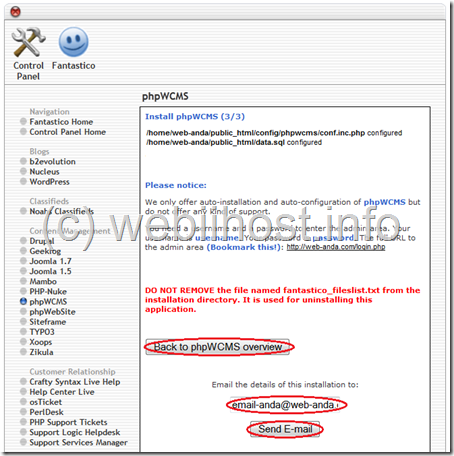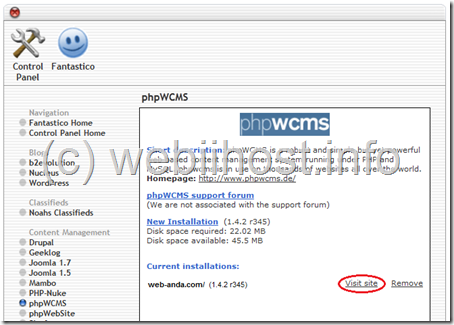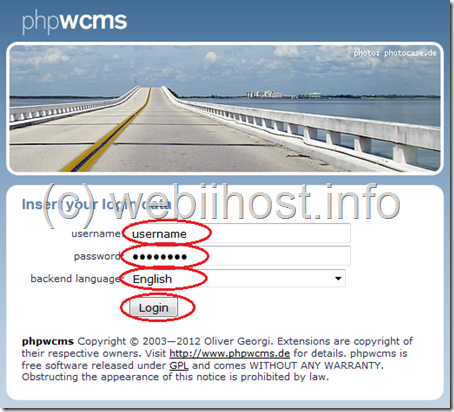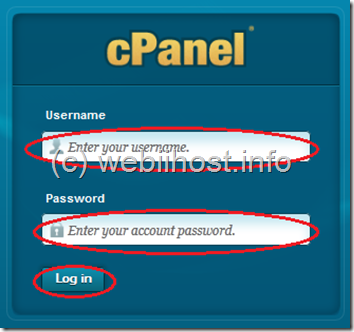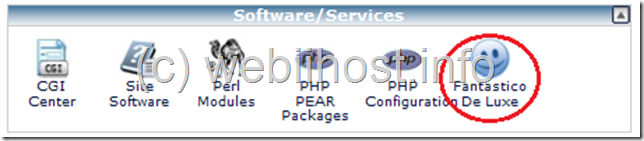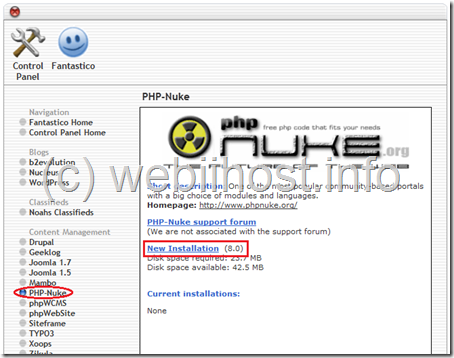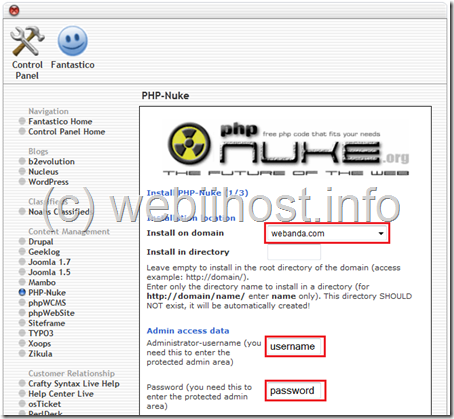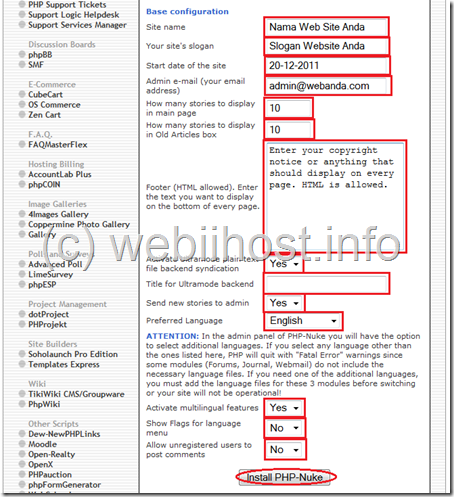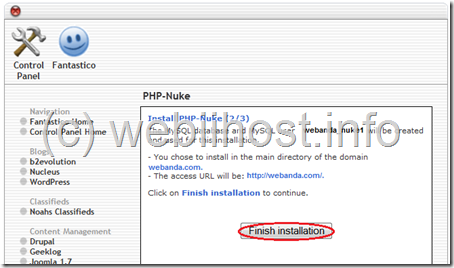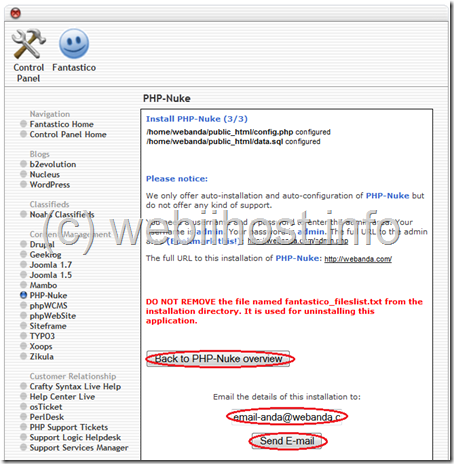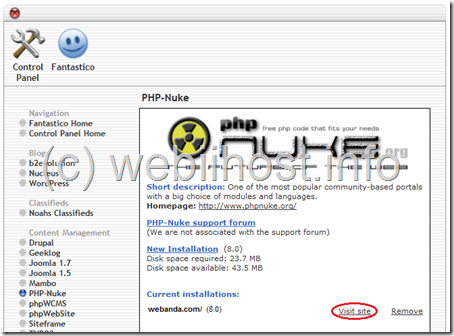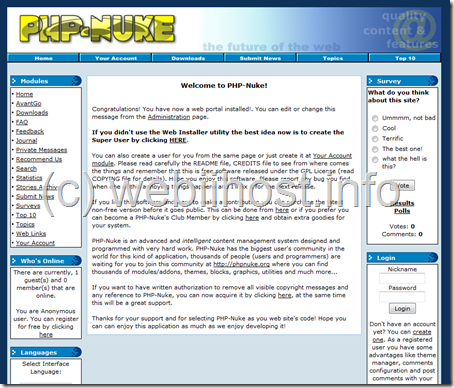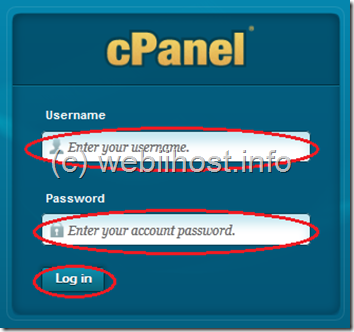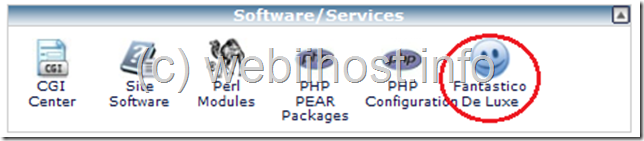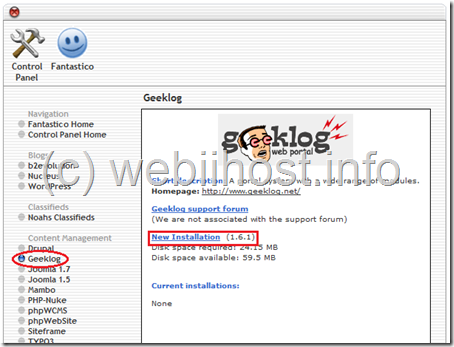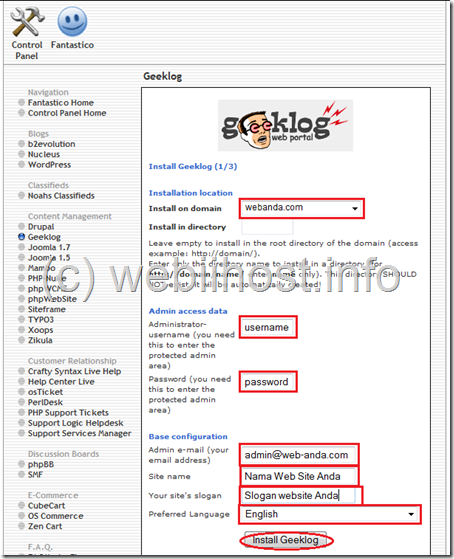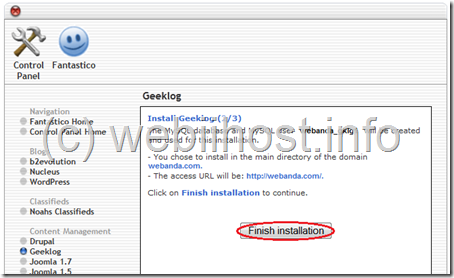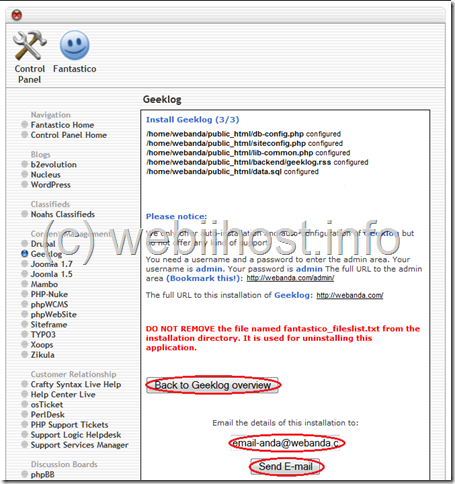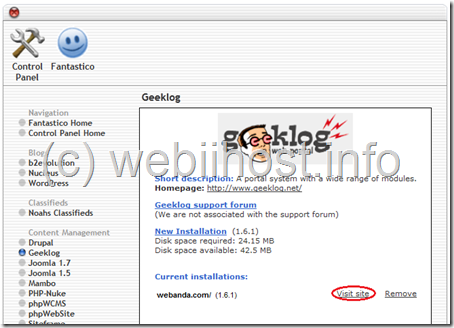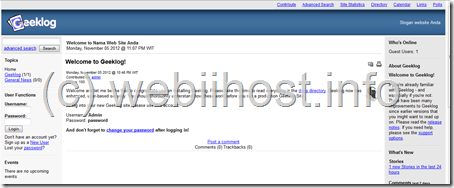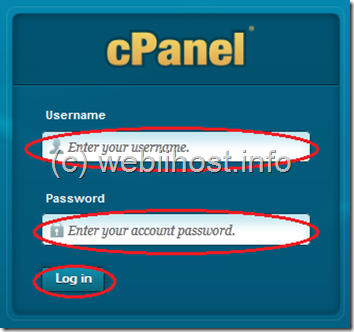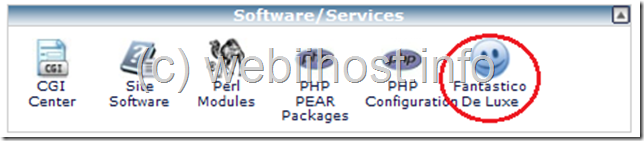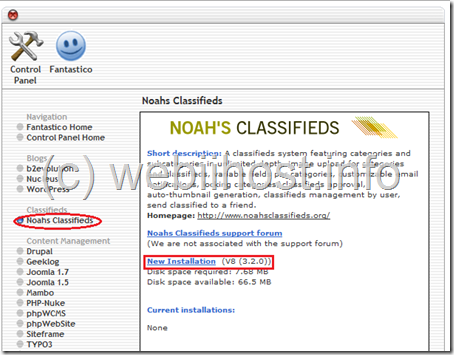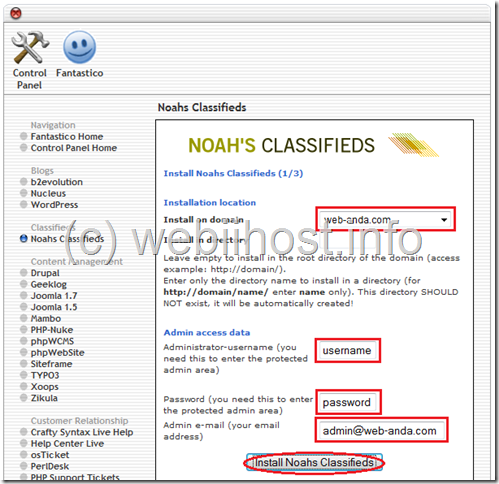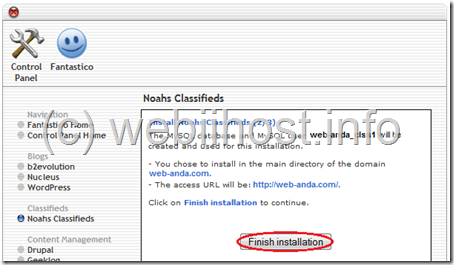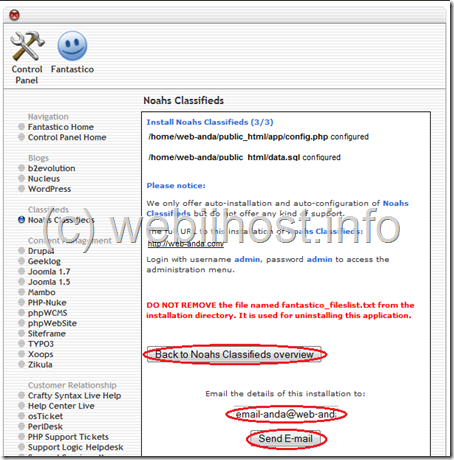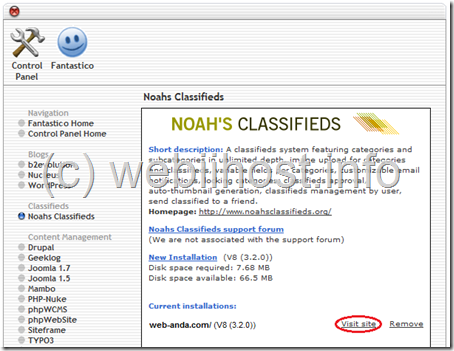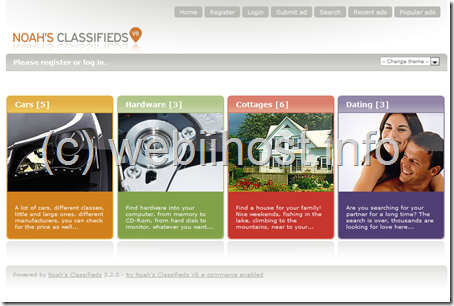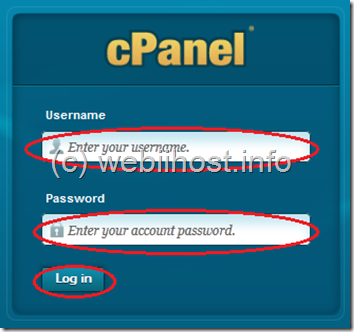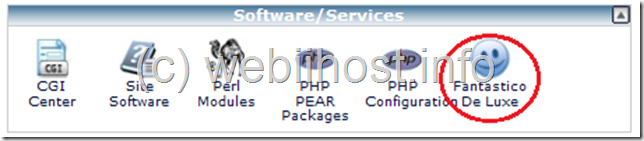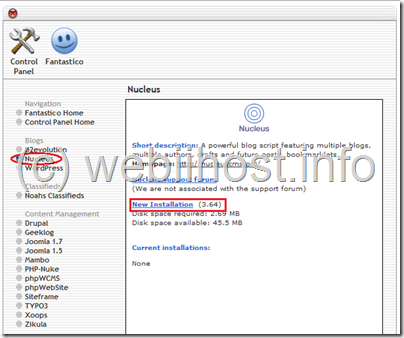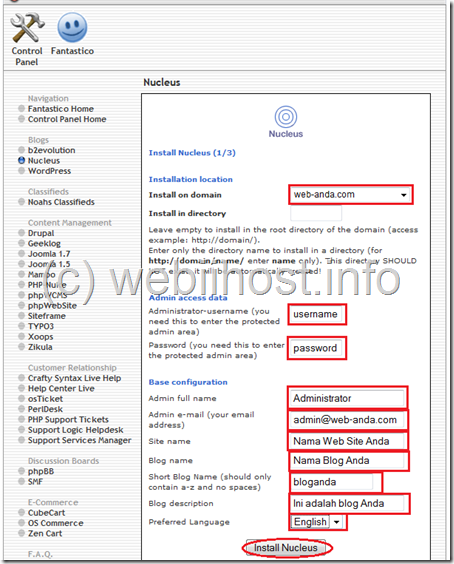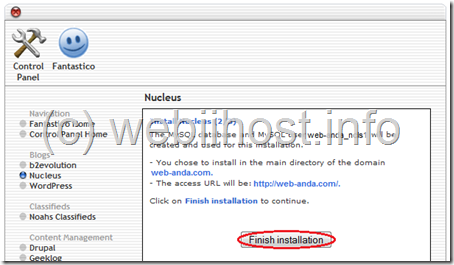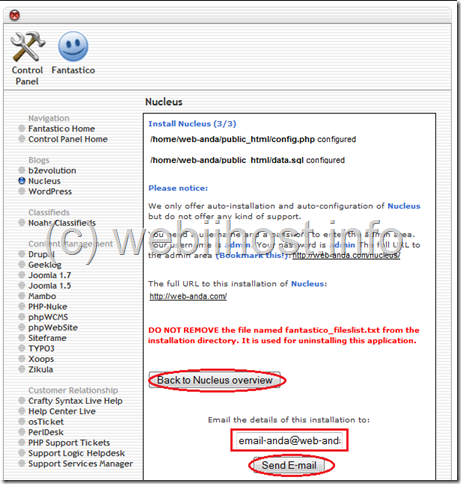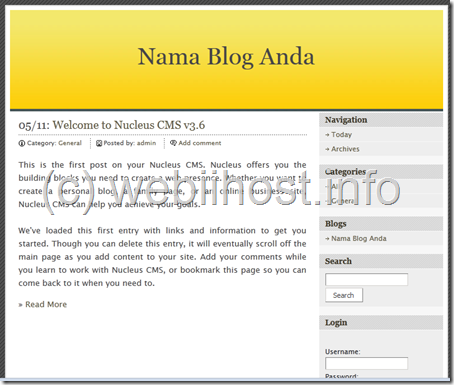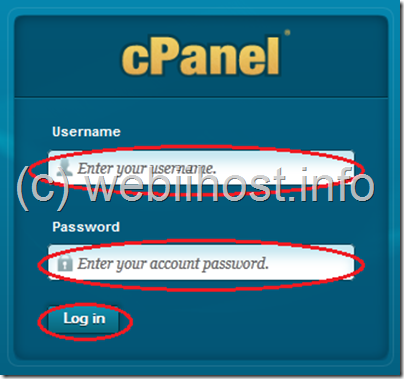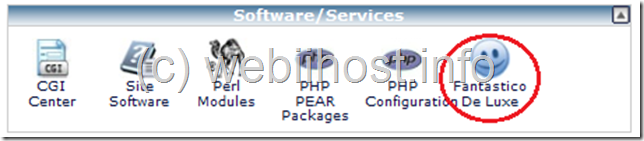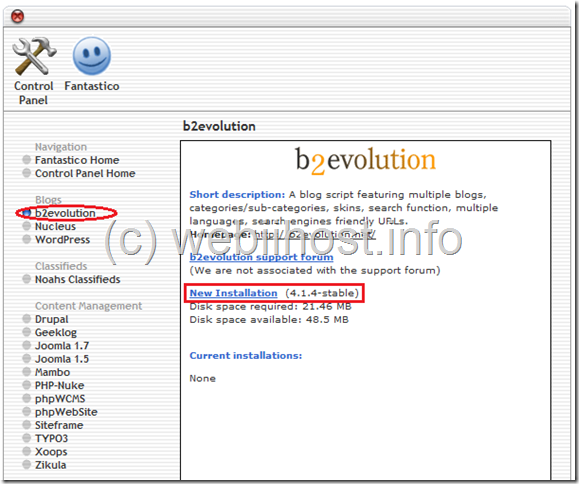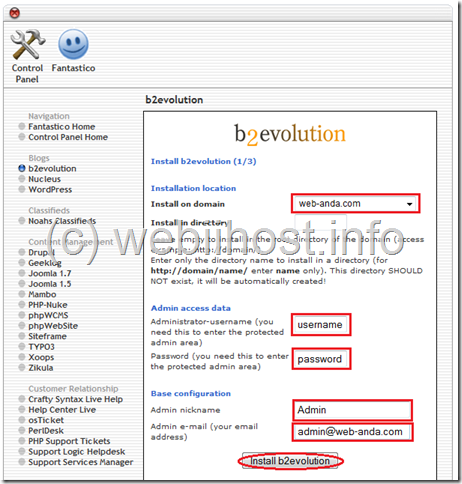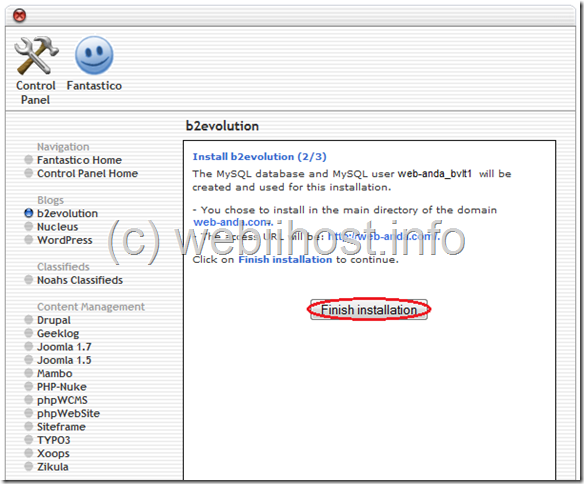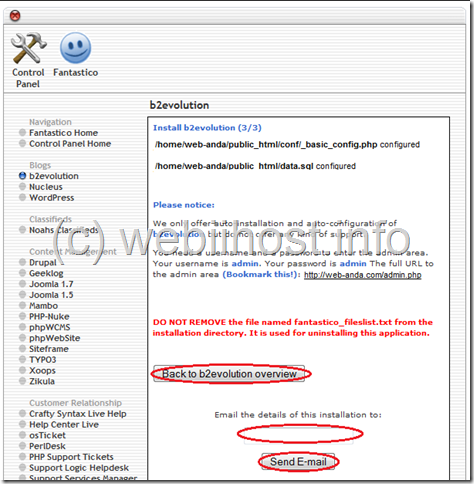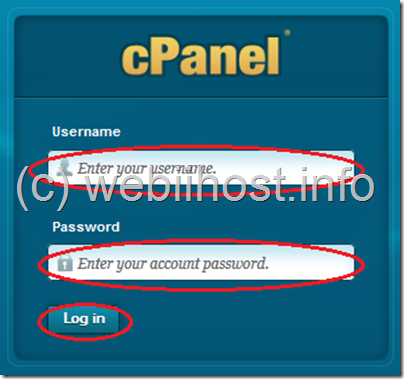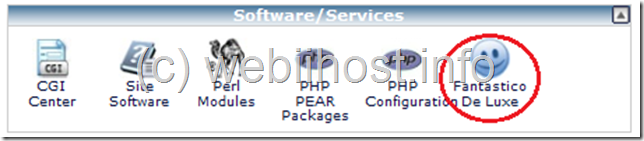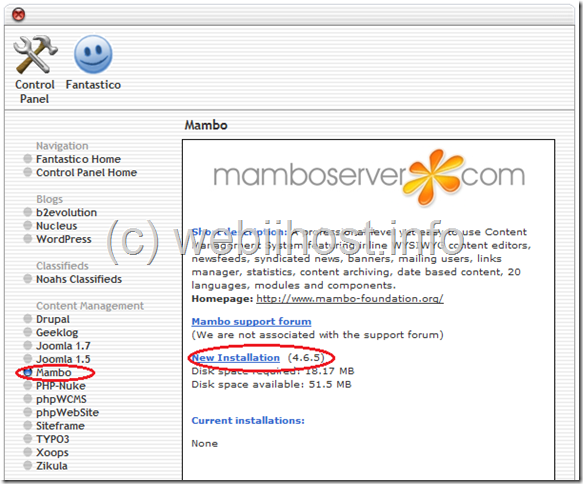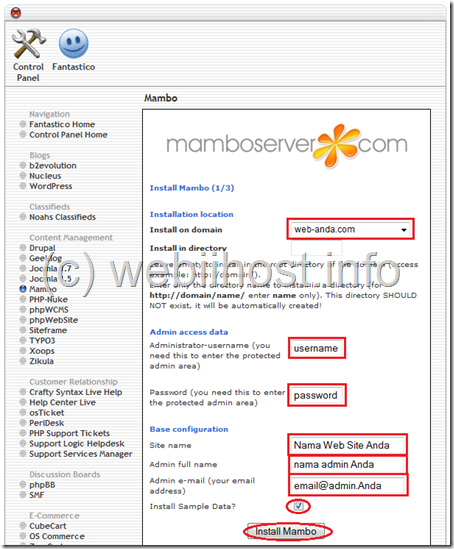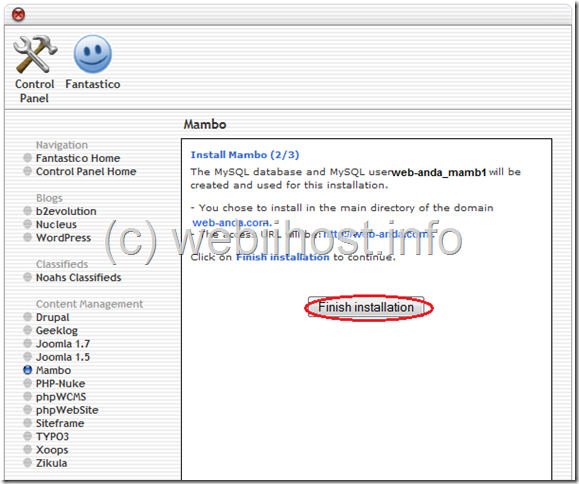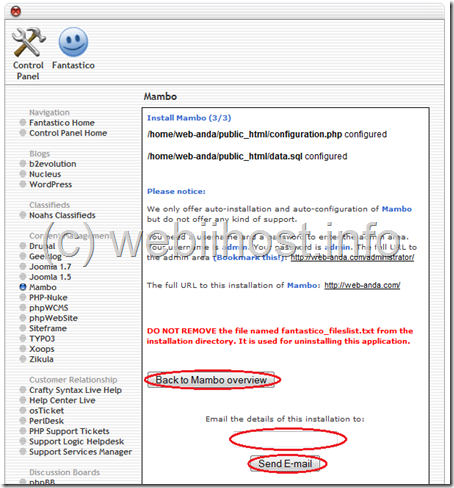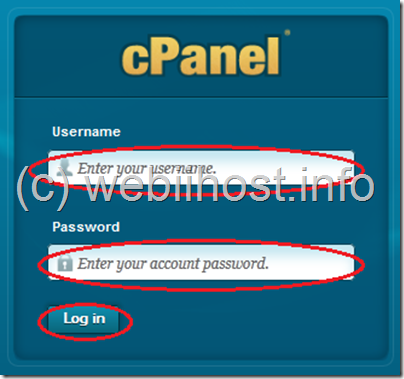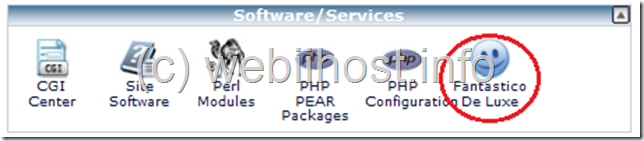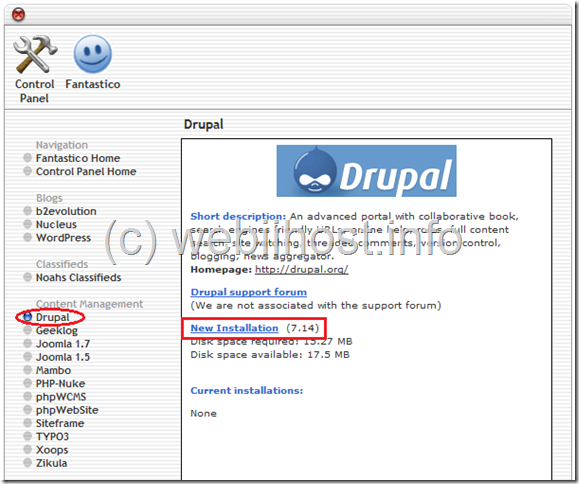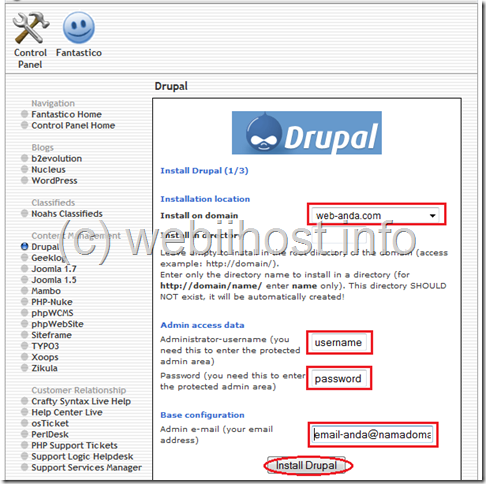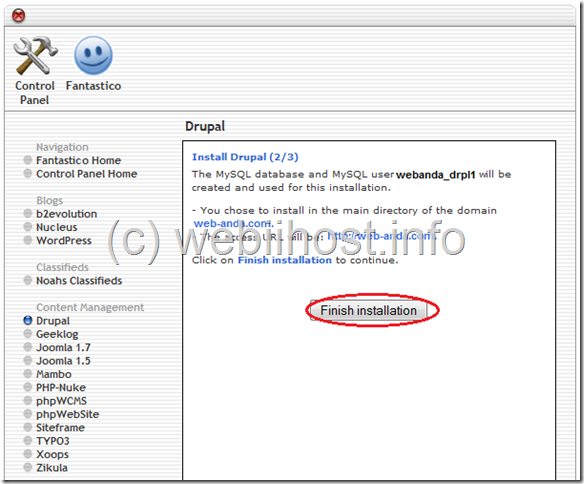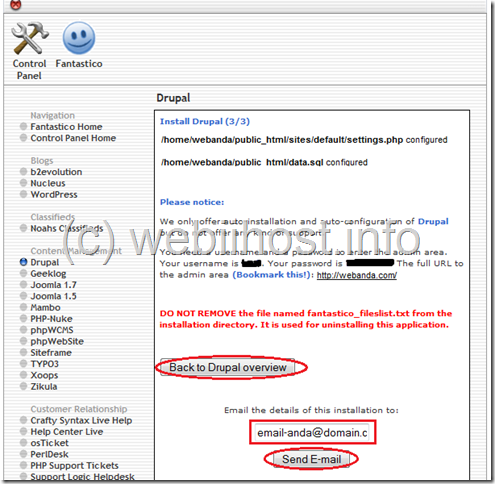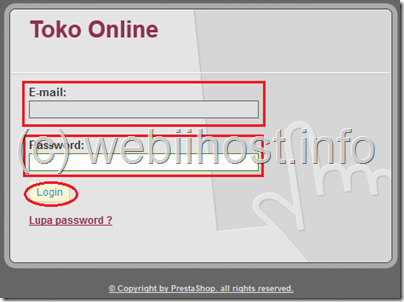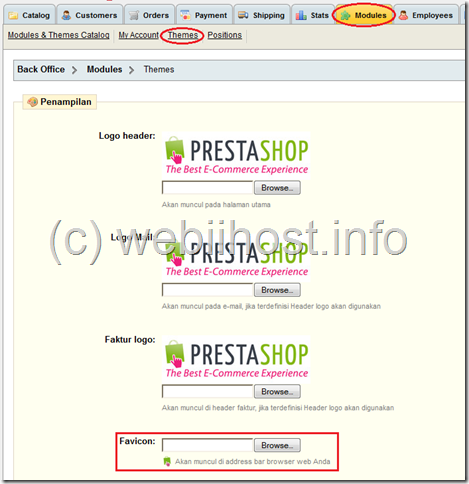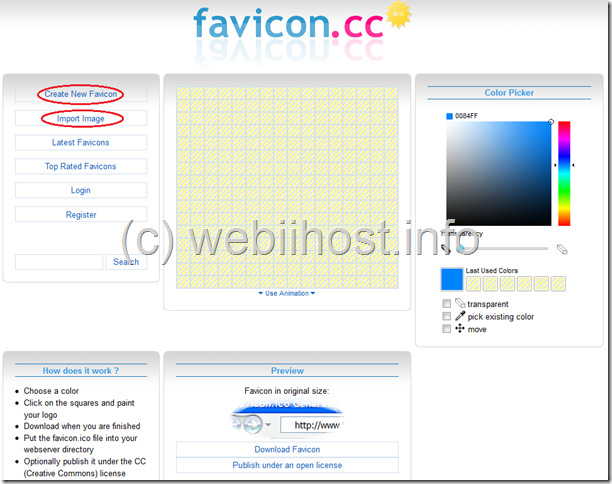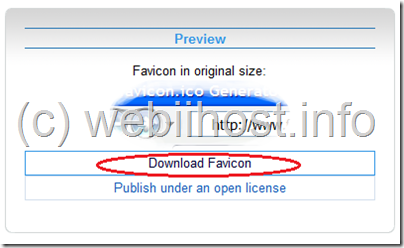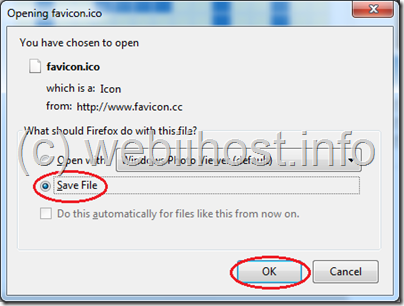Salah satu layanan hosting gratis yang bisa Anda pergunakan adalah dengan menggunakan fasilitas dari Google. Bagi Anda yang sedang mencari hosting gratis atau free hosting, Blogspot dari Google bisa Anda pakai untuk hosting gratis Anda. Jadi, Anda cukup menyediakan domain saja tanpa perlu membeli hosting sendiri, karena Anda akan memanfaatkan hosting gratis atau free hosting dari Blogspot. Namun sebelum Anda bisa menggunakan hosting gratis atau free hosting dari Blogspot, pastikan Anda sudah mempunyai nama domain sendiri. Untuk nama domain, Anda bisa mendaftar di Webiihost.Com. Untuk cara mendaftar domain bisa Anda baca pada tutorial cara order hosting dan domain di Webiihost.Com. Pastikan juga bahwa Anda sudah memiliki akun blogspot. Apabila belum, maka silahkan Anda membuatnya dahulu. Untuk akun blogspot bisa memanfaatkan email Gmail Anda. Setelah memiliki nama domain, Anda bisa melakukan beberapa konfigurasi untuk bisa menggunakan hosting gratis Anda. Pada tutorial kali ini yang digunakan adalah domain lilismayasari.com yang akan menggunakan hosting gratis dari blogger/ blogspot. Berikut langkah-langkahnya:
1. Pastikan bahwa nama domain Anda sudah dalam keadaan aktif. Silahkan Anda login ke halaman member area. Caranya silahkan Anda masuk ke website Webiihost.Com kemudian silahkan Anda klik menu Support, dan pilih menu Login ke member area.
2. Selanjutnya Anda akan masuk ke halaman login. Silahkan Anda masukkan username dan password Anda pada kotak isian Username dan Password, kemudian ketikkan kode acak yang muncul pada kotak isian Turing Number dan silahkan Anda klik tombol Login. Username dan password ini Anda dapatkan pada saat proses pendaftaran domain/hosting di Webiihost.Com.
3. Kemudian setelah login, Anda akan masuk ke dalam halaman utama member area. Silahkan Anda pilih menu Manage Domain, kemudian klik tombol Manage My Domain.
4. Selanjutnya Anda akan masuk ke dalam halaman utama Manage Domain. SIlahkan Anda klik menun Manage Domain, kemudian akan ditampilkan informasi tentang domain Anda beserta DNS-nya. Karena Anda mendaftar domain di Webiihost.Com, maka secara default DNS-nya mengikuti DNS dari Webiihost.Com yaitu untuk ns1.webiihost.com untuk DNS1 dan ns2.webiihost.com untuk DNS2. Silahkan Anda klik pada bagian DNS1 untuk melakukan pengeditan.
5. Kemudian akan muncul halaman untuk memodifikasi DNS. Silahkan Anda lakukan perubahan pada DNS-nya. Untuk DNS 1, silahkan isi dengan:
ns1.dns-diy.net
ns2.dns-diy.net
kemudian klik tombol Modify domain DNS untuk menyimpan perubahan. Kemudian akan muncul jendela informasi yang menerangkan bahwa proses perubahan DNS sudah berhasil. Silahkan Anda klik tombol OK untuk melanjutkan. Anda akan kembali ke halaman Manage Domain. Akan ditampilkan informasi tentang domain Anda beserta DNS-nya yang sudah Anda rubah sebelumnya.
6. Setelah melakukan perubahan DNS, silahkan Anda masuk ke halaman www.dns-diy.net. Silahkan Anda masukkan nama domain Anda pada kotak isian Domain dan password domain Anda pada kotak isian Password. Kemudian klik tombol Login. Selanjutnya Anda akan masuk ke dalam halaman panel dns-diy.net.
7. Pada halaman panel dns-diy.net, silahkan Anda tambahkan CNAME record. Caranya, silahkan Anda isikan pada kotak isian host dengan www. Kemudian pada bagian type silahkan diganti menjadi CNAME dengan cara memilih dari menu drop down. Pada bagian data, silahkan Anda masukkan “ghs.google.com.” (ada tanda titik di bagian akhir) dan pada bagian ttl silahkan isi dengan 3600. Kemudian klik tombol Append untuk menambahkan.
8. Dengan cara yang sama seperti langkah nomor 7, silahkan Anda buat CNAME record yang kedua dan ketiga. Untuk CNAME record yang kedua, pada bagian host silahkan Anda kosongkan saja. Kemudian pada bagian type silahkan diganti dengan CNAME, kemudian pada bagian data silahkan diisi dengan “ghs.google.com.” (pastikan ada tanda titik di bagian akhirnya), dan pada bagian ttl silahkan isi dengan 3600. Klik tombol Append untuk menambahkan. Kemudian untuk CNAME record yang ketiga, pada bagian host silahkan Anda isi dengan sesuai petunjuk dari Google untuk blog anda,
pada CONTOH kali ini yang harus di isikan adalah “P24O7Q5CGHMK” (tanpa tanda kutip), kemudian pada bagian type silahkan diganti menjadi CNAME, dan pada bagian data di isi dengan “gv-XONDEFNBYW657BESLWY6TEEOKHZDEQRCJ4MP55JSO4AHLKESW5QA.domainverify.googlehosted.com.” (NOTE: silahkan anda ganti sendiri sesuai petunjuk yang di berikan Google untuk domain milik anda sendiri, Jangan pakai contoh yang diatas), pastikan pengetikannya tanpa tanda kutip, pastikan ada titik di bagian akhirnya). Pada bagian ttl silahkan isi dengan 3600. Klik tombol Append untuk menambahkan.
9. Selanjutnya silahkan Anda klik tombol lookup yang ada di bagian sidebar sebelah kanan. Fungsinya untuk mengetes koneksi dengan domain Anda. Apabila terhubung, maka akan keluar keterangan Correct dengan huruf berwarna hijau.
10. Kemudian silahkan Anda masuk ke dalam halaman blogspot Anda. Pada halaman utama blogspot Anda, silahkan Anda klik menu Settings kemudian pilih menu Basic. Kemudian pada kolom Publishing, silahkan Anda klik Edit yang ada di bagian nama domain Anda untuk melakukan pengeditan.
11. Selanjutnya pada kotak isian http:// silahkan Anda masukkan nama domain yang akan menggunakan hosting gratis dari blogspot. Kemudian klik tombol Save.
12. Silahkan Anda masuk ke halaman website Anda dengan nama domain Anda yang baru untuk mengetes apakah konfigurasi hosting gratis blogspot sudah benar atau belum. Apabila sudah benar, maka secara otomatis website Anda akan muncul dan bisa diakses. Sekarang Anda sudah memiliki website dengan memanfaatkan/ menggunakan hosting gratis atau free hosting dari blogspot. Jika beum bisa diakses silahakn tunggu 24-48 jam kedepan (masa propagasi domain).