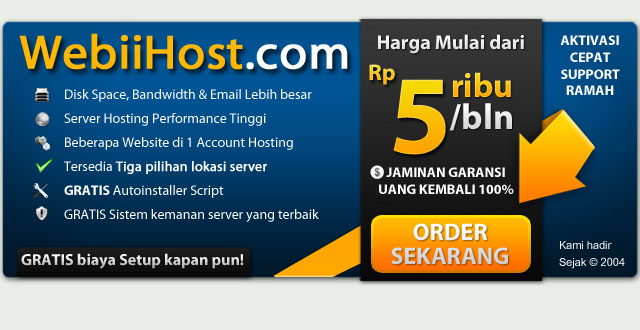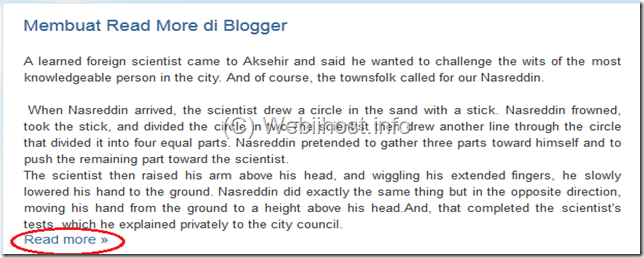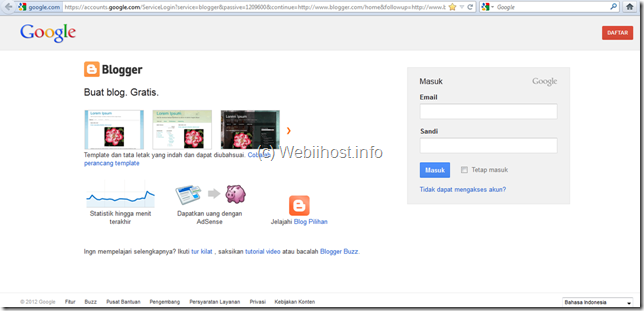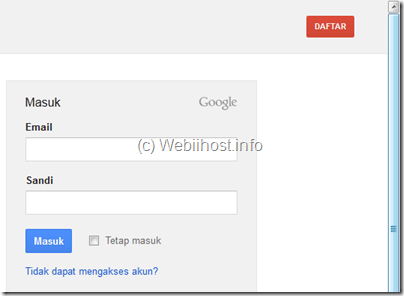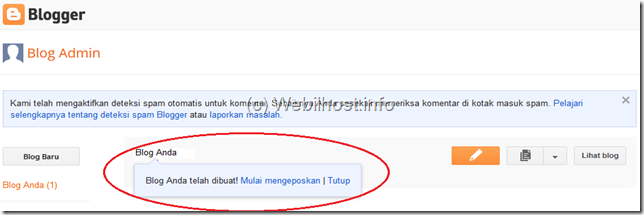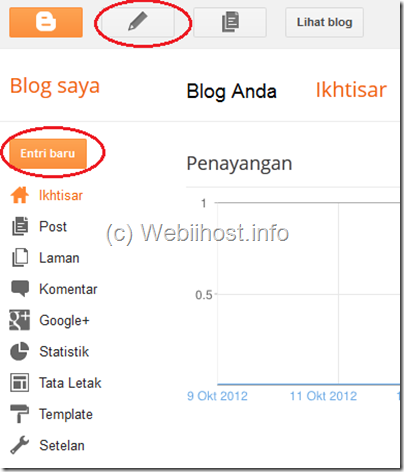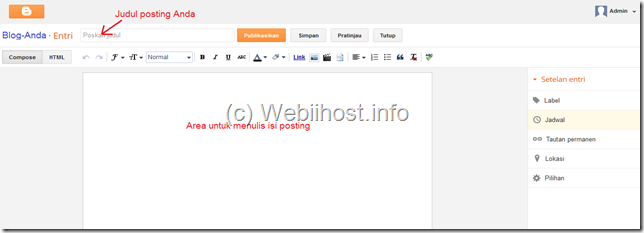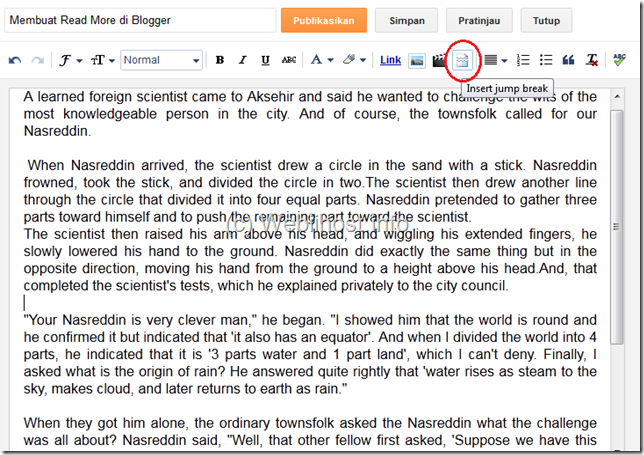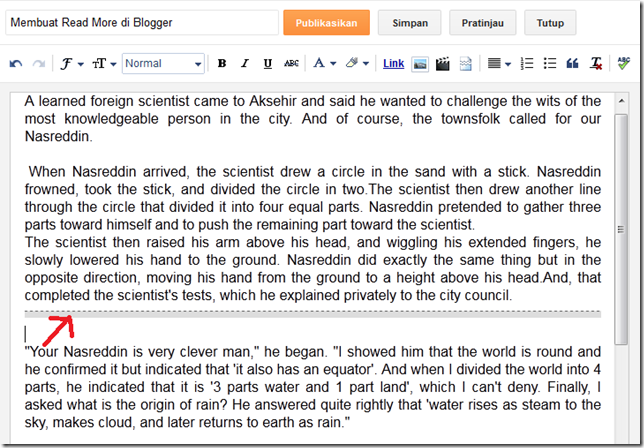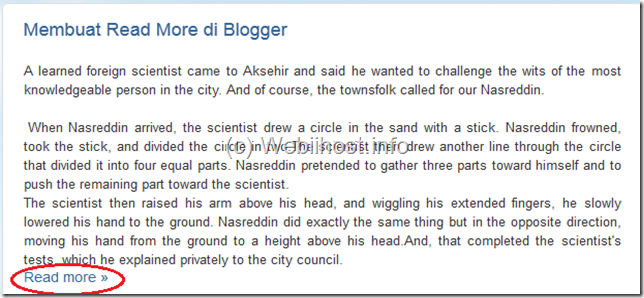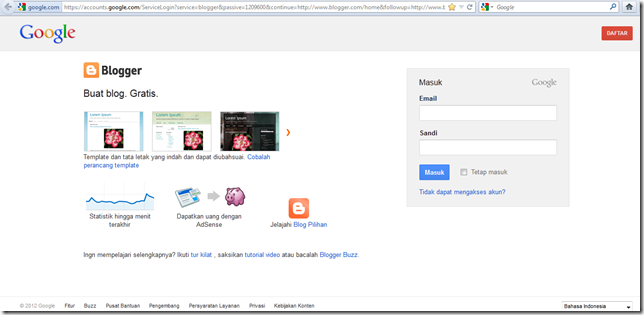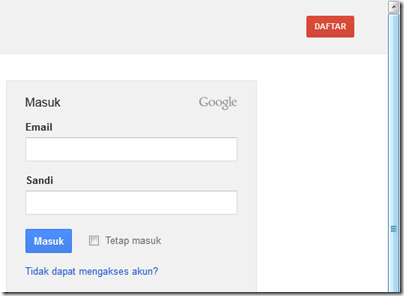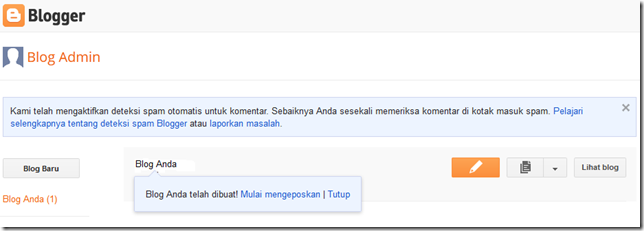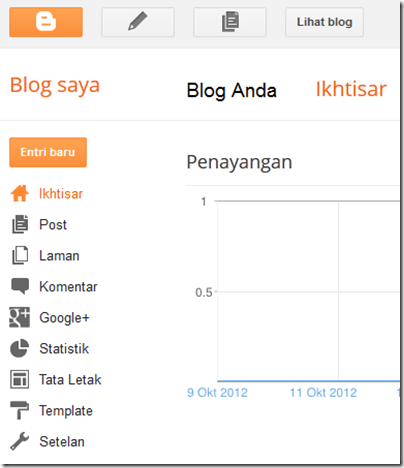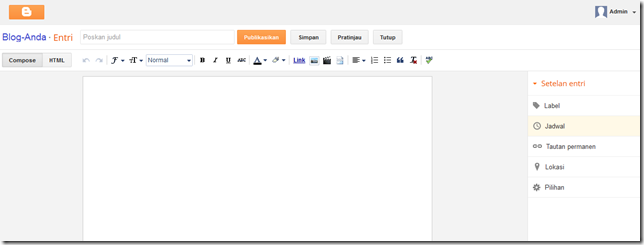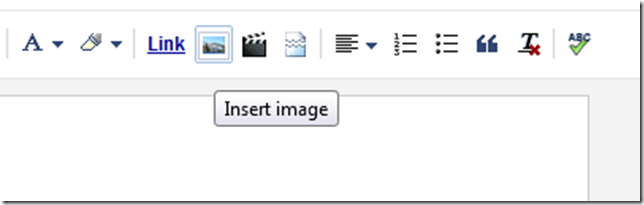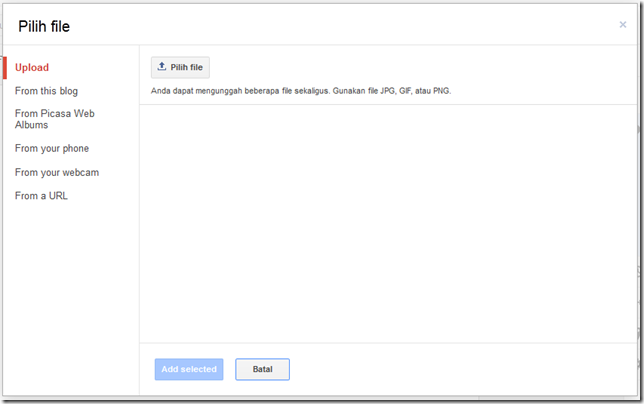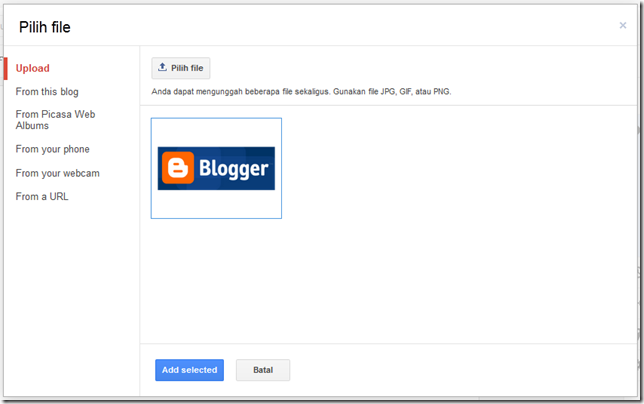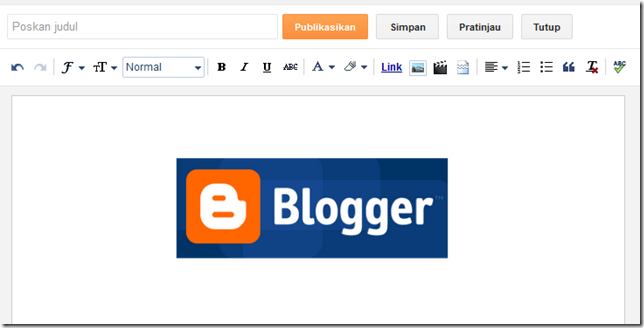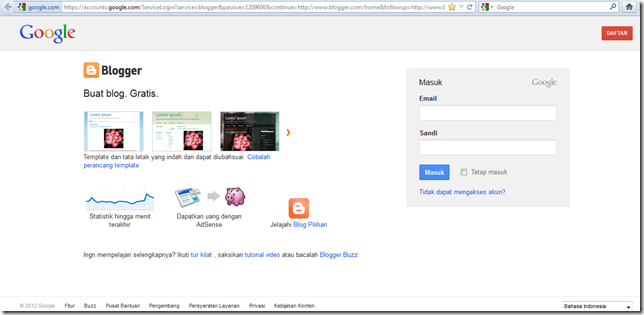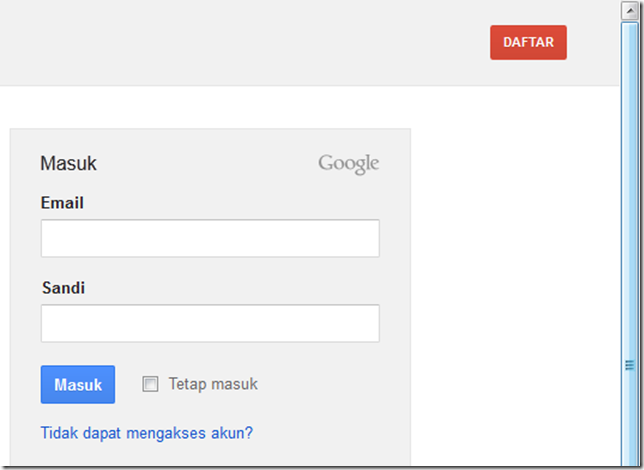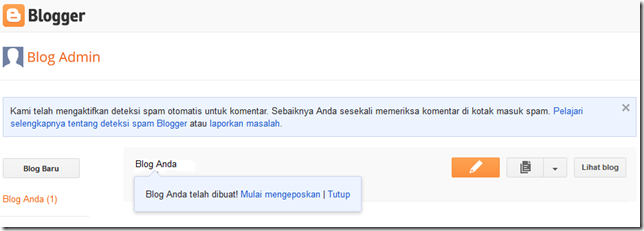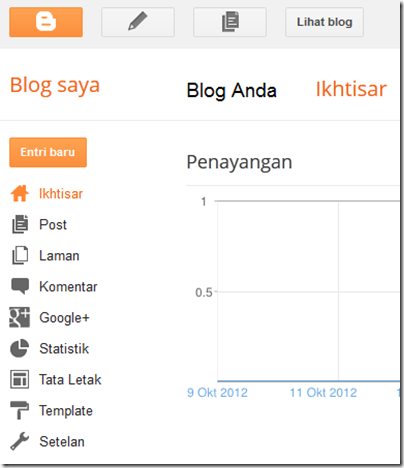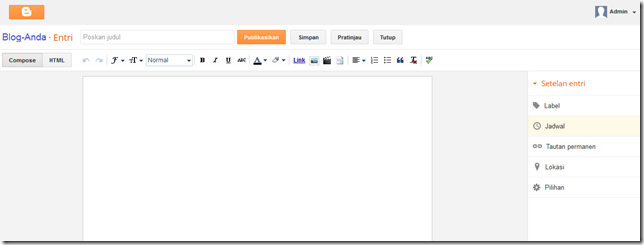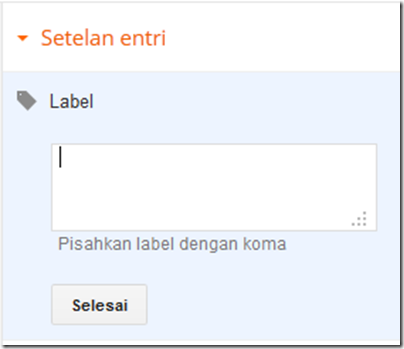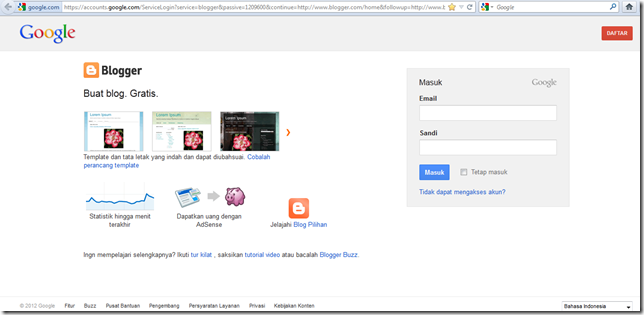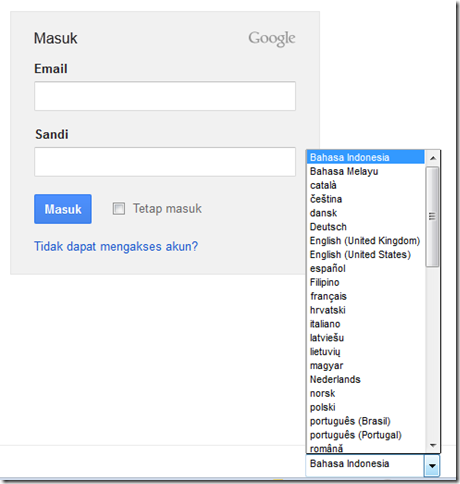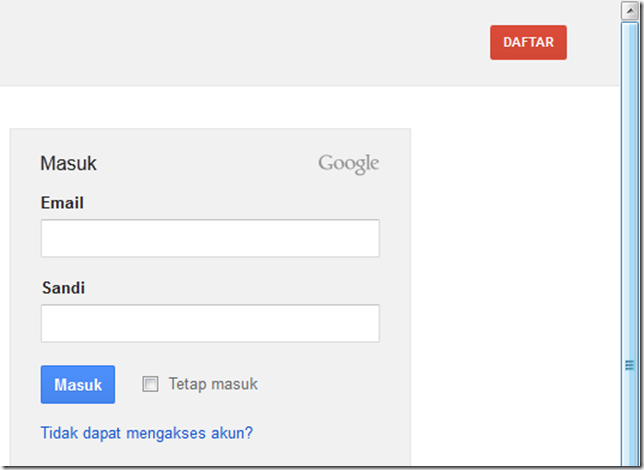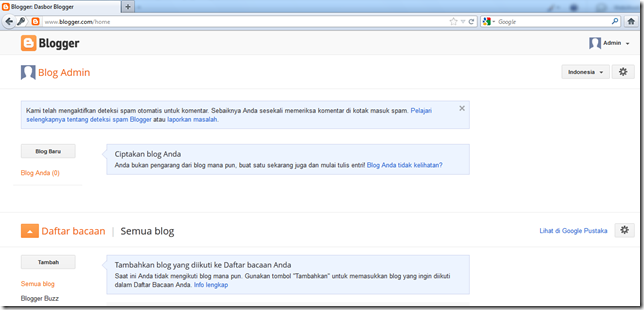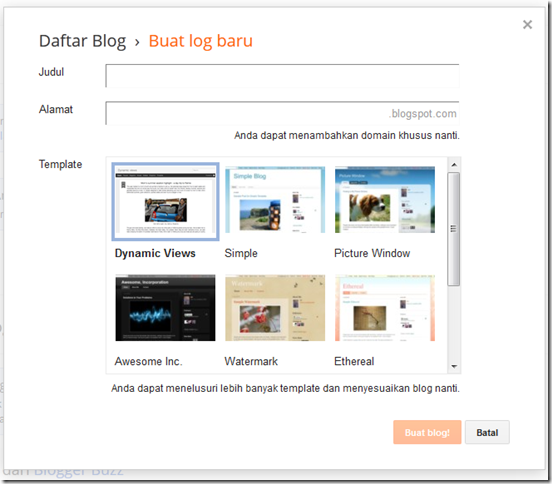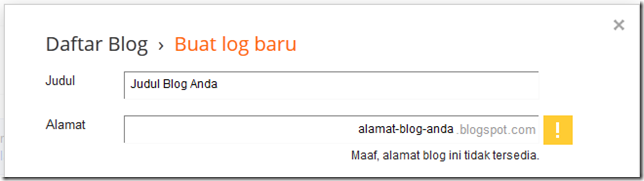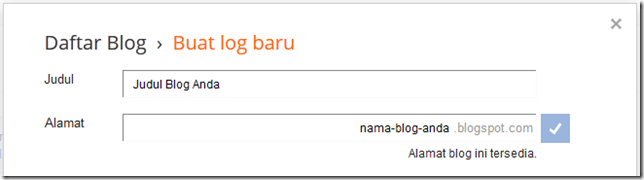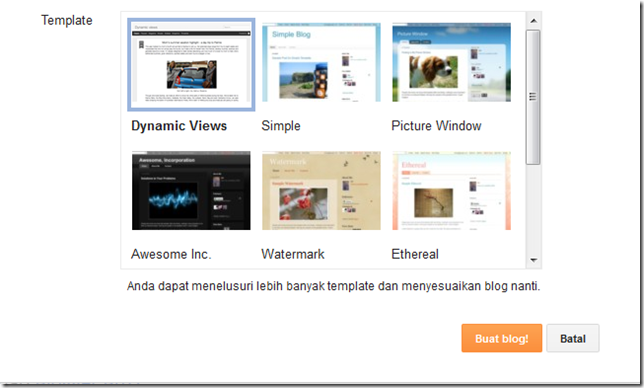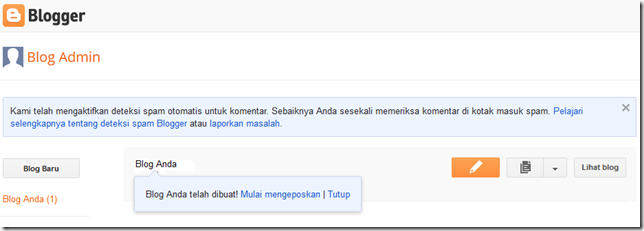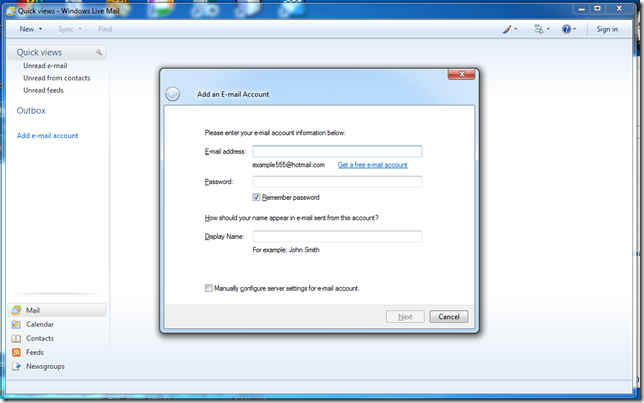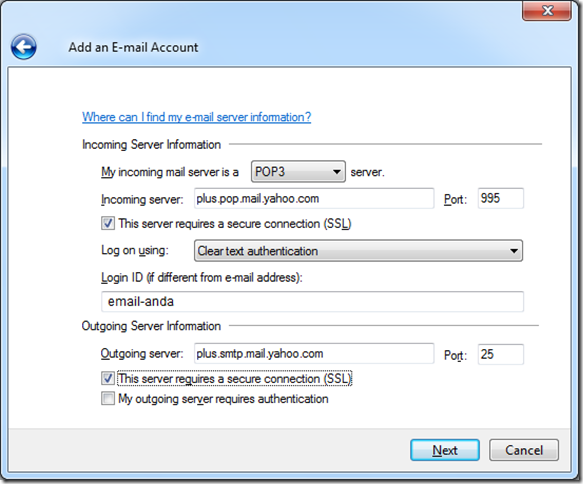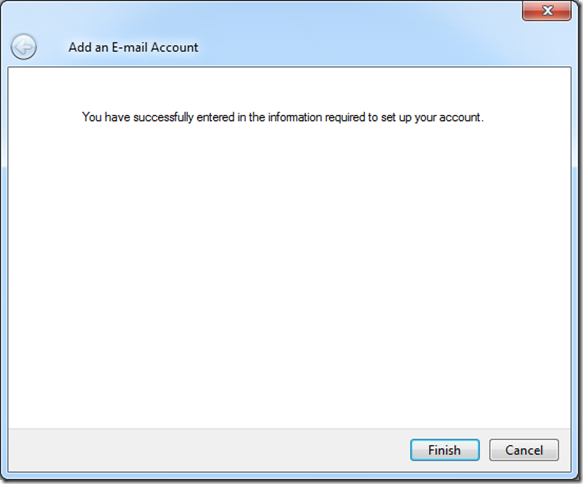Salah satu aplikasi layanan email adalah Microsoft Outlook. Aplikasi ini merupakan aplikasi bawaan dari Microsoft Windows. Bagi Anda yang menggunakan aplikasi ini, mungkin pernah mengalami beberapa error. Contoh yang paling umum biasanya error tidak bisa mengirim maupun menerima email, Microsoft Outlook selalu meminta untuk memasukkan username dan password dan lain-lain. Apabila Anda mengalami error pada aplikasi Microsoft Outlook Anda, berikut beberapa cara untuk menyelesaikannya.
1. Silahkan Anda periksa koneksi internet yang sedang Anda gunakan. Pastikan koneksi internet Anda dalam keadaan terhubung. Untuk mengetesnya Anda bisa mencoba membuka halaman web di browser. Apabila halaman web bisa dibuka, kemungkinan besar error terletak pada aplikasi Microsoft Outlook Anda.
2. Error pada Microsoft Outlook bisa juga disebabkan oleh kesalahan pada masalah MX record. Untuk itu, ada baiknya Anda juga mengecek MX record. Anda bisa memanfaatkan fasilitas dari beberapa website untuk mengecek MX record. Seperti situs http://mxtoolbox.com atau http://iptools.com.
3. Periksa setting atau konfigurasi email Anda di Microsoft Outlook, terutama pada bagian incoming server dan outgoing server. Pastikan kedua server tersebut sudah sesuai dengan layanan email yang Anda gunakan. Apabila hal tersebut tidak sesuai, maka kemungkinan besar Microsoft Outlook tidak akan bisa terhubung dengan layanan email Anda. Pastikan juga port yang dipakai oleh Microsoft Outlook sudah benar dan sesuai dengan setting pada cPanel Anda. Ini khusus apabila Anda menggunakan layanan email dari cPanel.
4. Bagi Anda yang memiliki website atau hosting sendiri, ada baiknya Anda mengecek kuota space dari hosting Anda. Karena apabila kuota hosting Anda sudah penuh, bisa dipastikan Anda tidak akan bisa mengirim maupun menerima email. Dan pada saat ada orang lain yang mengirim email kepada Anda, ia akan menerima pesan error “Mail Quota Exceeded”. Solusinya adalah melakukan upgrade ke paket hosting yang lebih besar kuotanya, atau dengan cara menghapus data-data yang sekiranya tidak Anda perlukan yang ada di dalam akun hosting Anda.