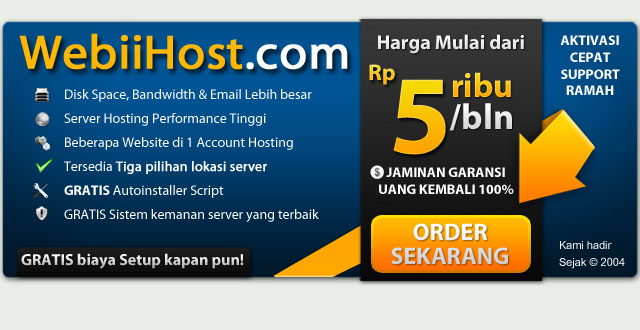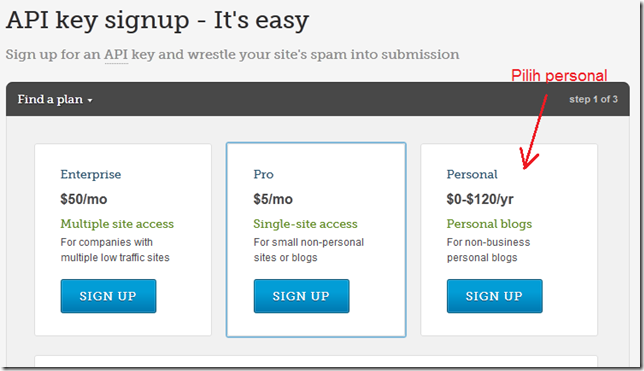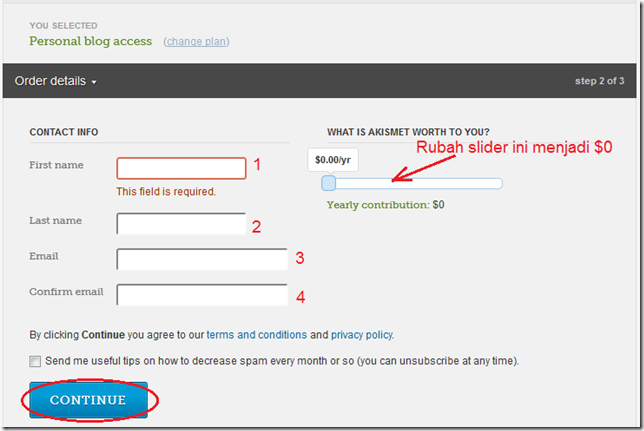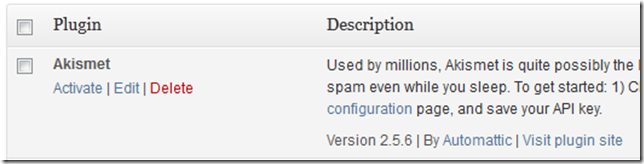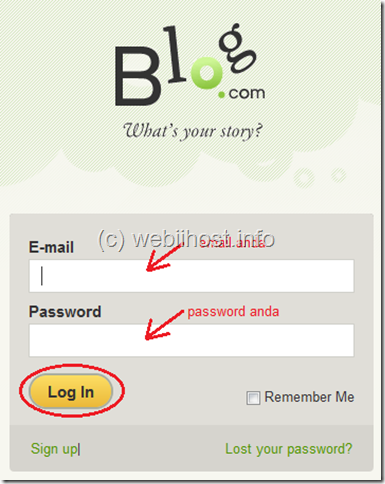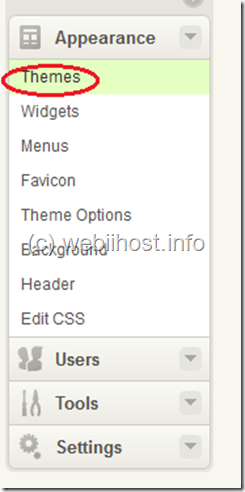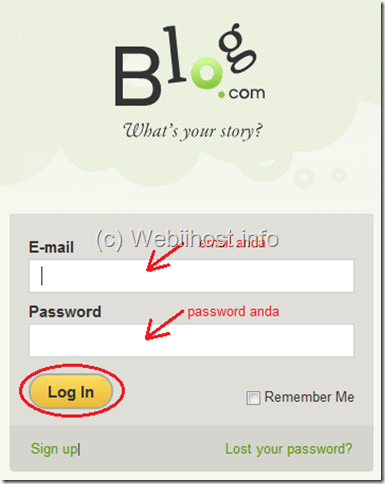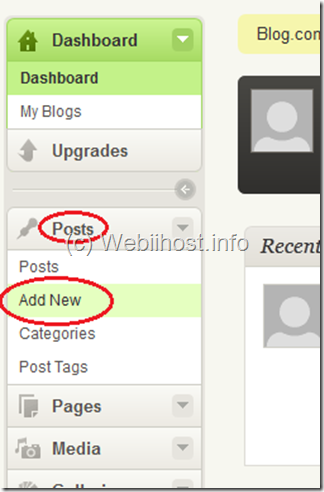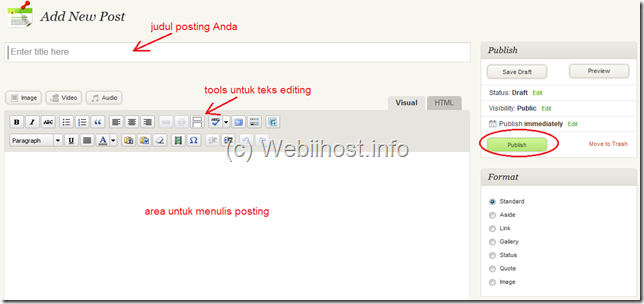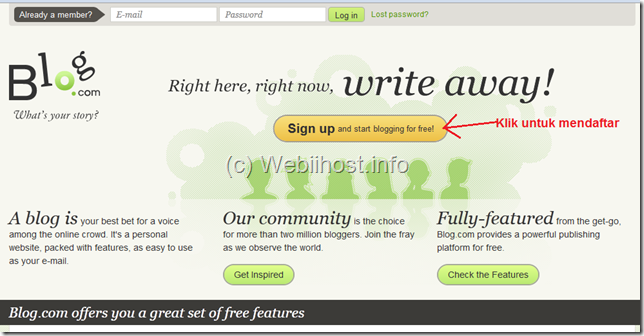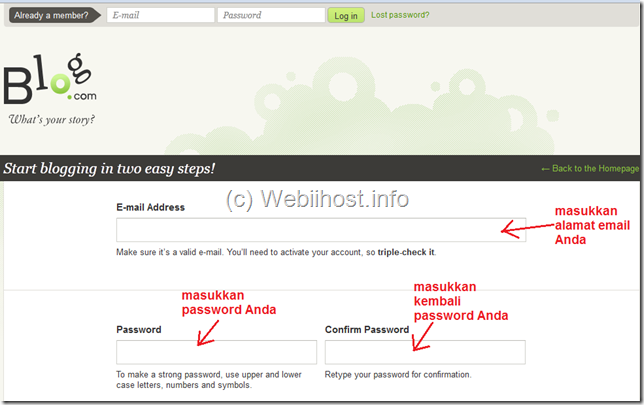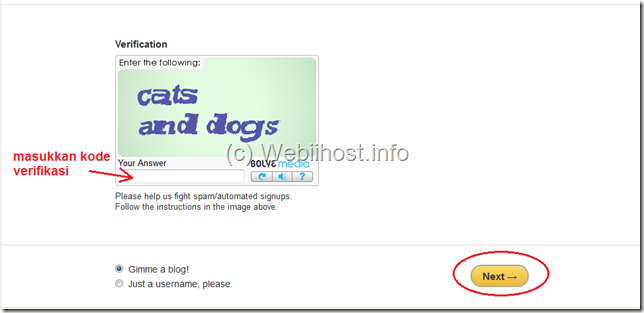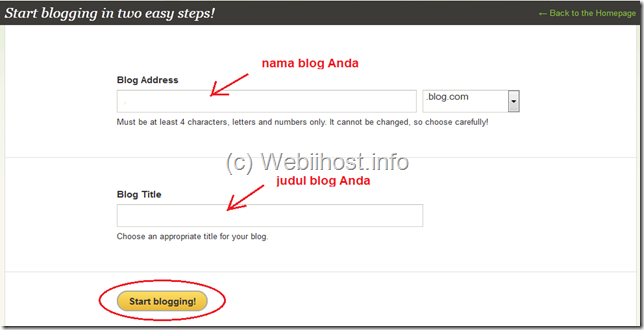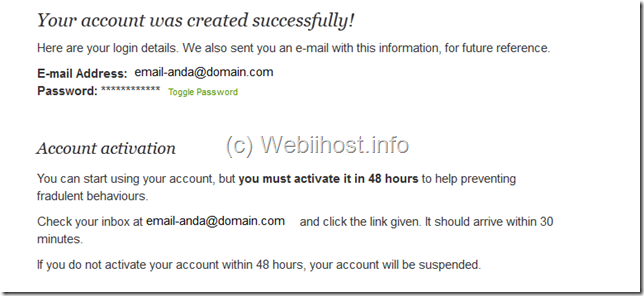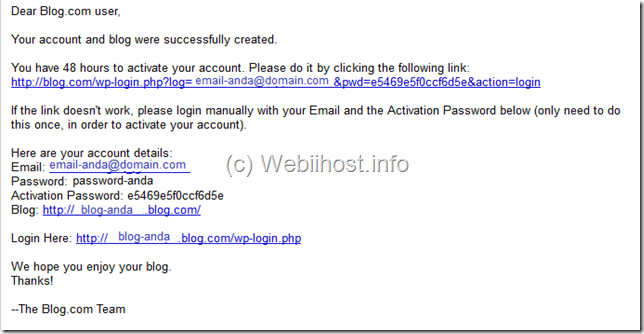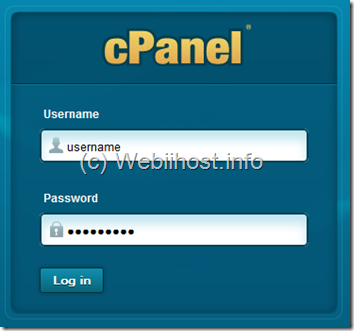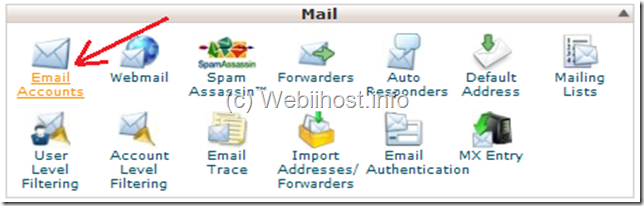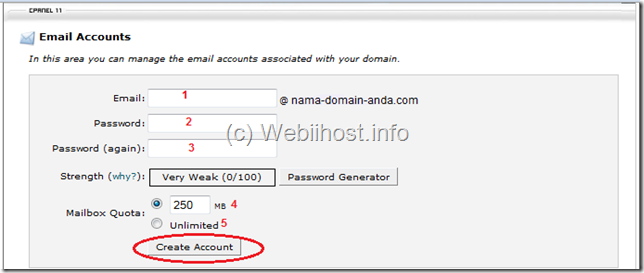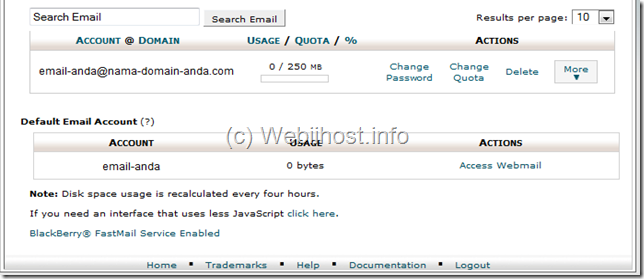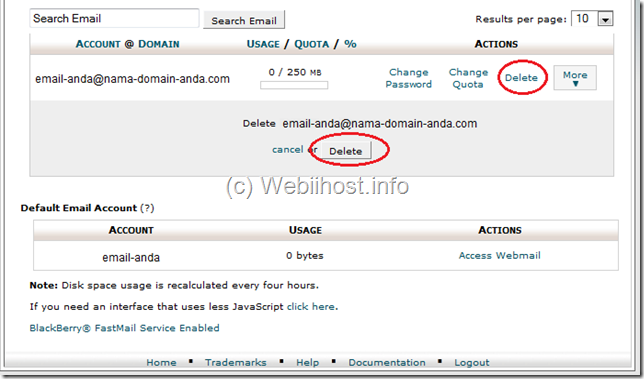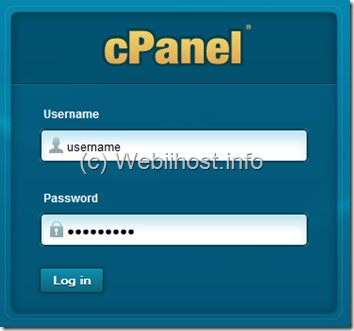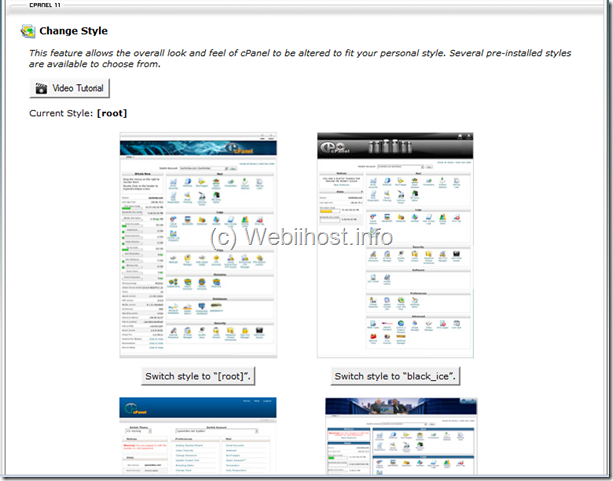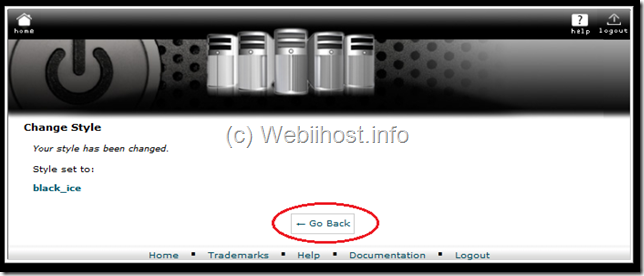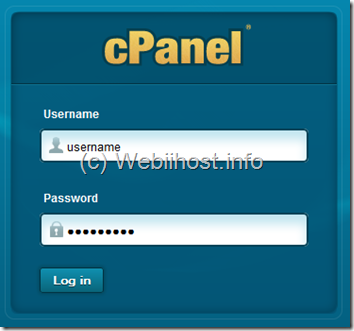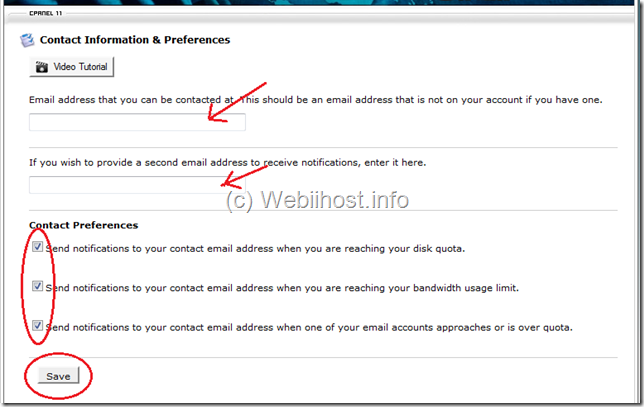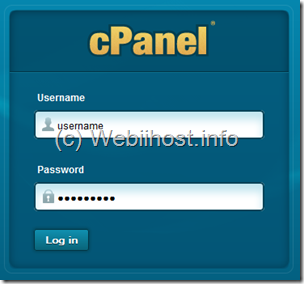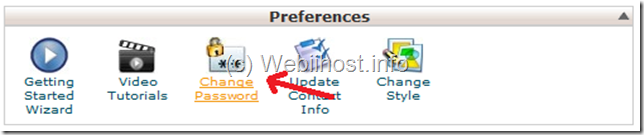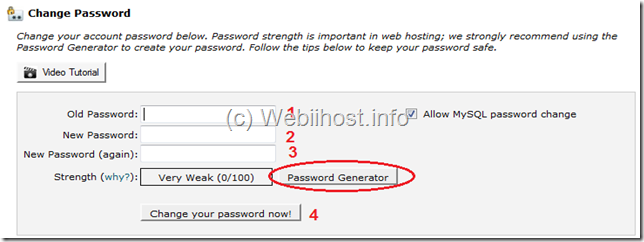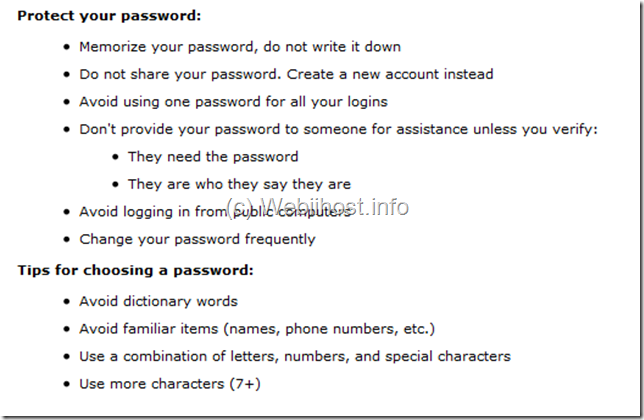Akismet merupakan salah satu plugin di WordPress yang berfungi untuk melindungi blog atau website dari aktifitas spamming. Secara default, Akismet dalam kondisi tidak aktif. Untuk itu Anda harus mengaktifkannya secara manual. Namun ada hal yang perlu diperhatikan sebelum mengaktifkan plugin Akismet ini, yaitu Anda harus memiliki key API Akismet. Berikut langkah untuk mengaktifkan plugin Akismet di WordPress.
1. Anda harus mempunyai key API Akismet. Untuk memperolehnya, silahkan Anda masuk ke halaman situs Akismet di alamat http://akismet.com. Kemudian lakukan sign up ke situs tersebut. Kemudian Anda akan masuk ke halaman sign up. Silahkan Anda pilih kolom Personal. Namun apabila Anda ingin yang versi berbayar, Anda bisa memilih yang Pro ataupun Enterprise.
2. Selanjutnya akan muncul halaman Order Details. Silahkan Anda geser slider pada bagian What is akismet worth to you? menjadi $0. Kemudian isilah data yang ada dengan nama depan pada bagian kotak isian First name, nama belakang pada bagian kotak isian Last name, email Anda pada kotak isian Email dan masukkan kembali email Anda pada kotak isian Confirm email. Kemudian klik tombol Continue untuk melanjutkan.
3. Setelah itu akan muncul keterangan bahwa proses sign up berhasil. Silahkan cek email Anda, karena key API Akismet akan dikirimkan ke email Anda.
4. Silahkan Anda login ke dalam blog atau website WordPress Anda. Kemudian di halaman Dashboard silahkan pilih menu Plugins, kemudian pilih Installed Plugins. Selanjutnya silahkan klik pilih Akismet kemudian klik Activate.
5. Kemudian akan muncul keterangan Akismet is almost ready, lalu silahkan Anda klik bagian Enter your WordPress API key. Kemudian akan tampil halaman Akismet Configuration. Silahkan Anda masukkan kode key API Akismet yang ada di dalam email Anda ke kolom Akismet API Key. Kemudian klik tombol Update Options. Sekarang plugin Akismet Anda sudah aktif.