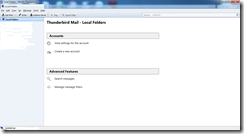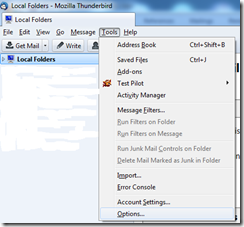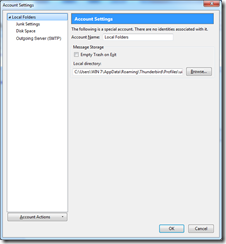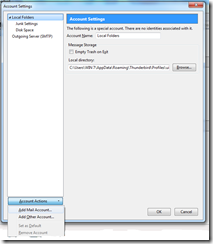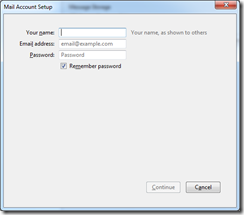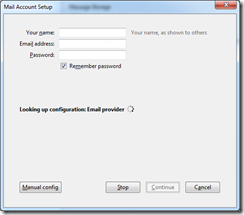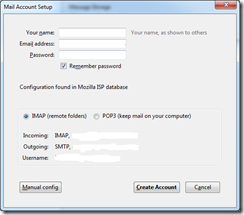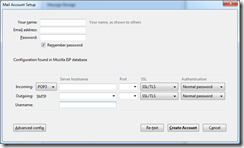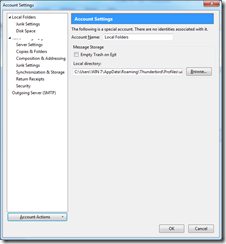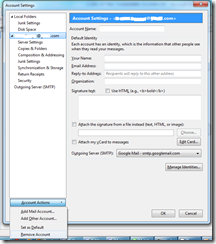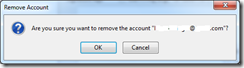Setelah Anda menginstal aplikasi email Mozilla Thunderbird ke komputer Anda, sekarang saatnya untuk mengatur setting Mozilla Thunderbird tersebut. Adapun langkah-langkahnya adalah sebagai berikut :
1. Masuk ke dalam program Mozilla Thunderbird yang sudah diinstal di komputer Anda. Bisa melalui shortcut maupun melalui menu Start Program. Kemudian akan muncul jendela Mozilla Thunderbird. Dan pastikan koneksi internet Anda sudah terhubung.
2. Untuk menambahkan email ke dalam Mozilla Thunderbird yang sudah terinstall di komputer Anda, silahkan pilih menu Tools kemudian pilih Account Settings.
3. Kemudian akan muncul jendela Account Settings. Melalui window inilah Anda akan mengatur setting email Anda, sehingga bisa diakses melalui Mozilla Thunderbird yang sudah terinstal di komputer Anda.
4. Pada jendela Account Settings, silahkan Anda klik tombol Account Actions yang terletak pada bagian bawah. Terdapat dua pilihan yaitu Add Mail Account dan Add Other Account. Untuk saat ini silahkan Anda pilih opsi Add Mail Account karena Anda akan menambahkan account email ke dalam Mozilla Thunderbird. Adapun opsi yang selanjutnya yaitu Add Other Account, bisa Anda gunakan apabila Anda ingin menambahkan account selain account email.
5. Sesudah itu akan muncul jendela Mail Account Setup. Disini Anda bisa memasukkan nama Anda pada kolom Your Name. Nama ini akan menjadi nama yang ditampilkan di Mozilla Thunderbird Anda. Kemudian silahkan Anda masukkan alamat email Anda pada kolom Email Address, sebagai contoh emailanda@nama-domain-anda.com. Kemudian masukkan juga password email Anda pada kolom isian Password. Anda bisa mengaktifkan opsi Remember Password supaya password email Anda tersimpan di Mozilla Thunderbird. Kemudian silahkan Anda tekan tombol Continue untuk melanjutkan.
6. Kemudian Mozilla Thunderbird akan mengatur setting untuk email Anda. Tunggu beberapa saat hingga proses tersebut selesai.
7. Selanjutnya silahkan Anda pilih di antara dua pilihan yaitu IMAP atau POP3. Hal ini tergantung dari setting email Anda. Untuk saat ini Anda bisa memilih opsi POP3 sehingga email Anda juga akan tersimpan di komputer Anda. Kemudian tekan tombol Create Account untuk melanjutkan ke langkah berikutnya.
8. Selain itu Anda juga bisa melakukan konfigurasi secara manual dengan cara mengklik tombol Manual Config. Kemudian akan muncul beberapa setting untuk konfigurasi manual. Anda bisa memilih POP3 atau IMAP pada kolom pilihan Incoming. Kemudian masukkan server hostname, port dan Anda bisa mengatur konfigurasi yang lainnya secara manual. Kemudian tekan tombol Create Account untuk melanjutkan.
9. Setelah Anda menekan tombol Create Account, maka Mozilla Thunderbird akan terhubung dengan account email Anda. Sesudah itu akan kembali ke jendela Account Settings. Dan account email Anda sudah masuk di bagian Account Settings, yang berarti email sudah masuk ke dalam Mozilla Thunderbird dan sudah bisa digunakan.
10. Dan apabila Anda ingin menghapus account email Anda yang sudah ada di dalam Mozilla Thunderbird, Anda bisa juga melalui jendela Account Settings ini. Kemudian pilih email yang akan Anda hapus, kemudian klik Account Actions dan silahkan Anda pilih Remove Account.
11. Kemudian akan muncul kotak dialog pertanyaan. Klik tombol OK apabila Anda ingin menghapus account email tersebut, atau pilih Cancel apabila Anda ingin membatalkan proses menghapus. Dan ketika Anda menekan tombol OK, maka account email yang Anda pilih akan terhapus dari Mozilla Thunderbird.
Incoming search terms:
- cara menggunakan mozilla thunderbird
- cara menggunakan thunderbird
- cara setting mozilla thunderbird
- cara setting email di mozilla thunderbird
- cara setting email mozilla thunderbird
- mozila thunderbird tidak bisa masuk pasword
- cara menggunakan thunderbird mail