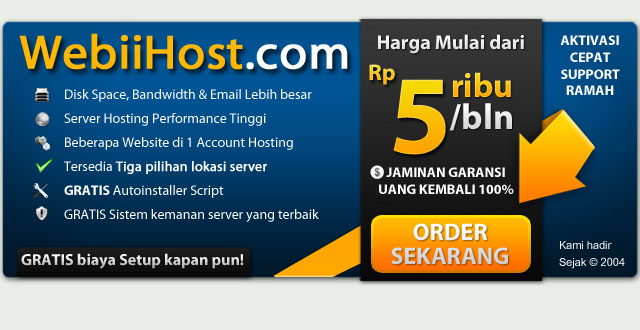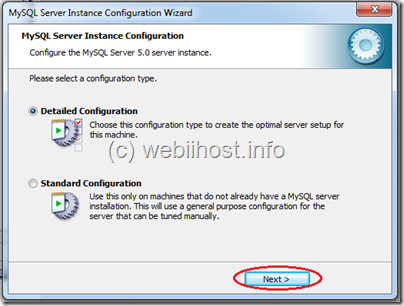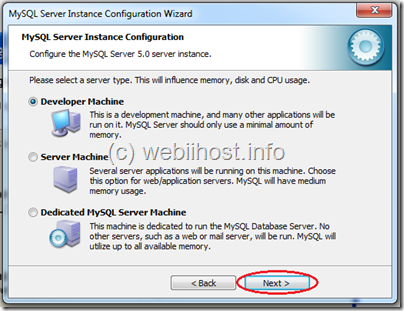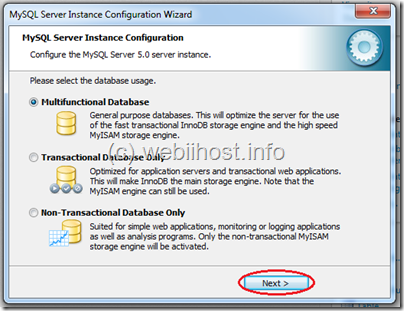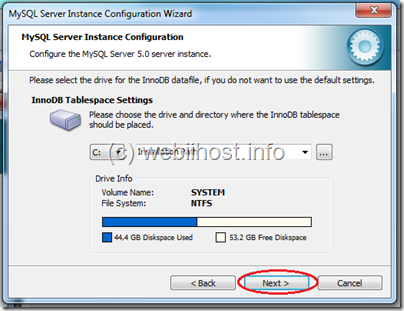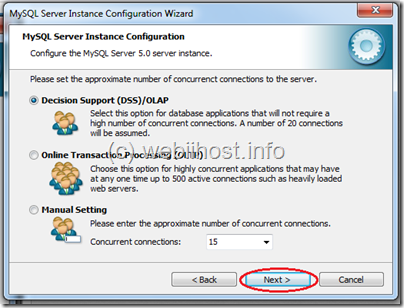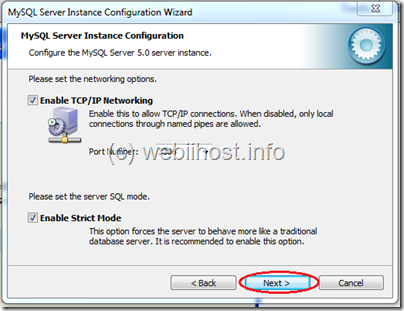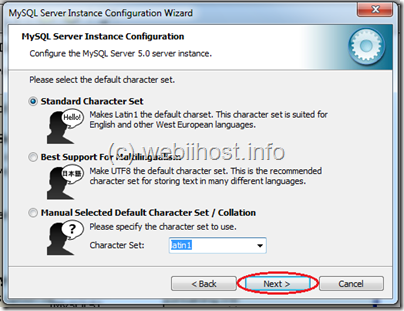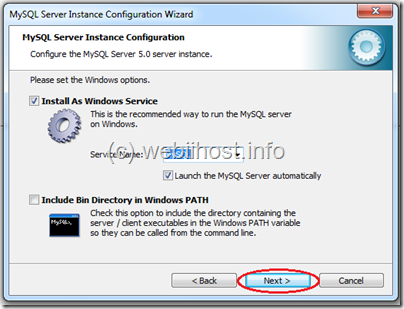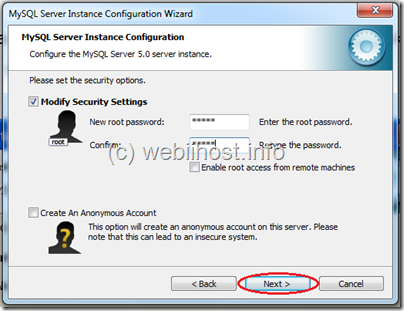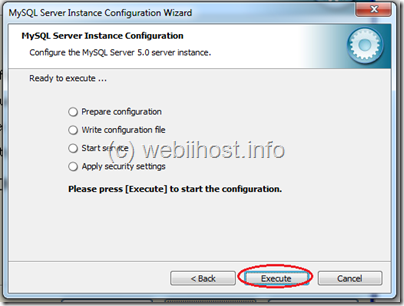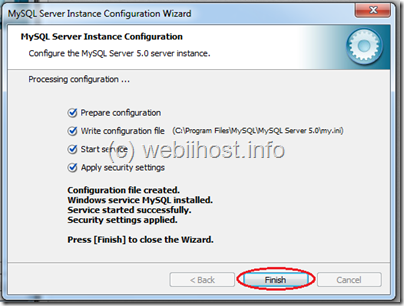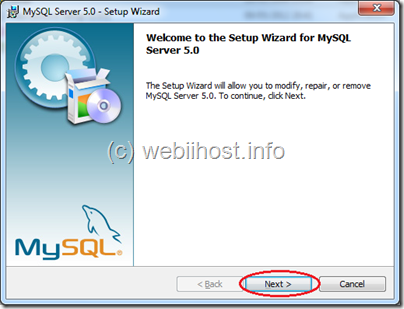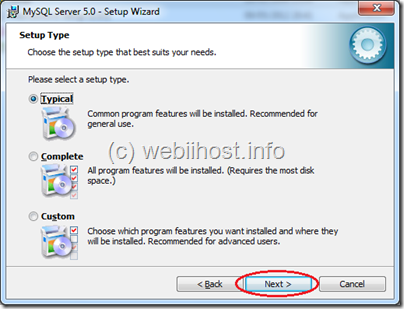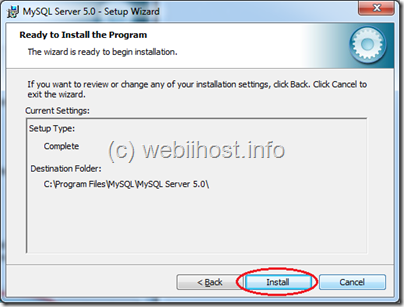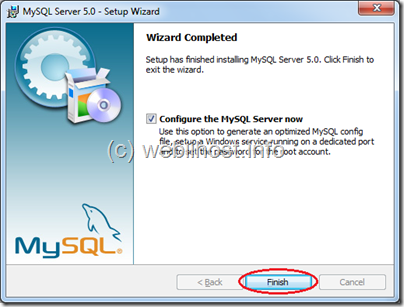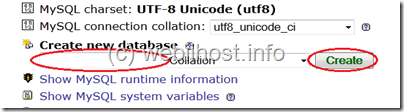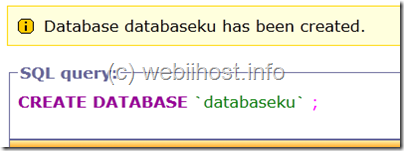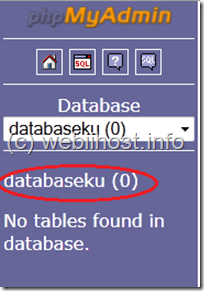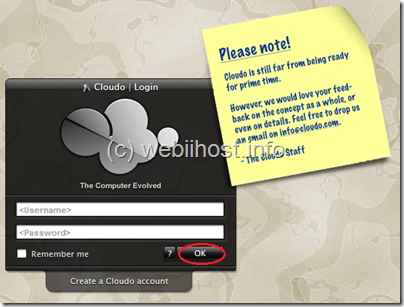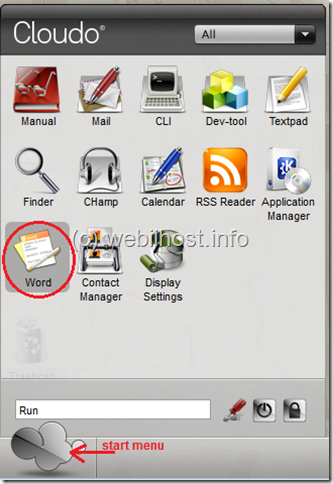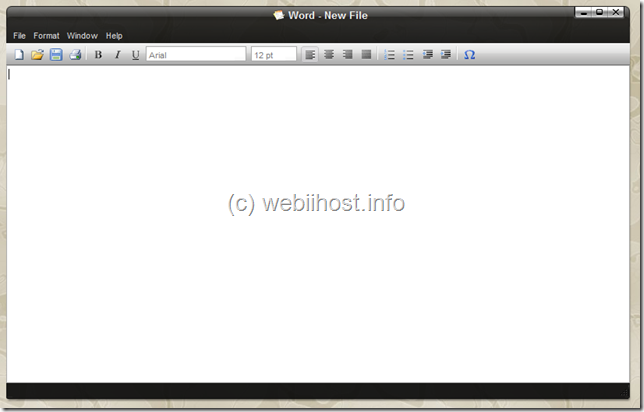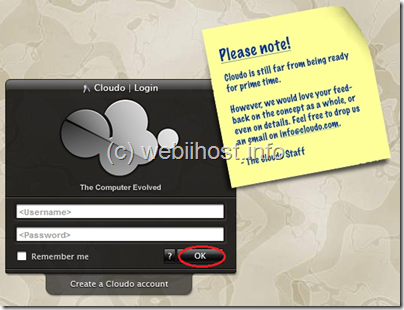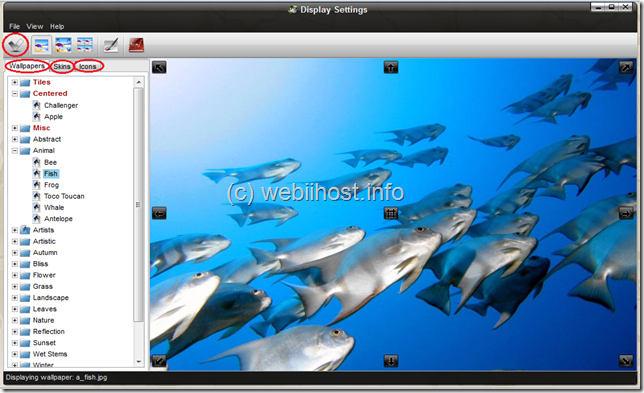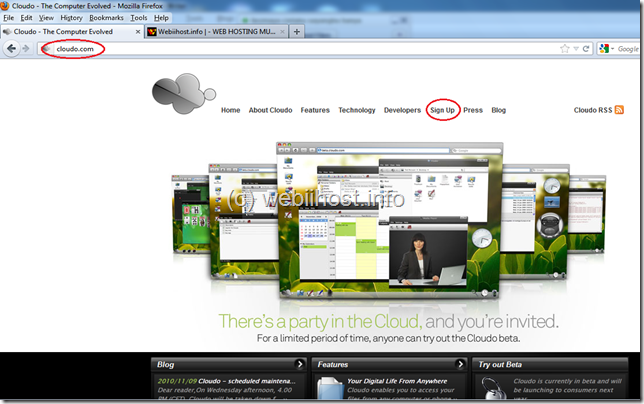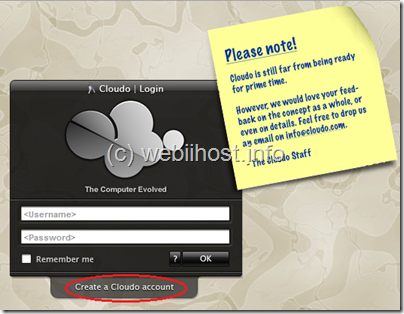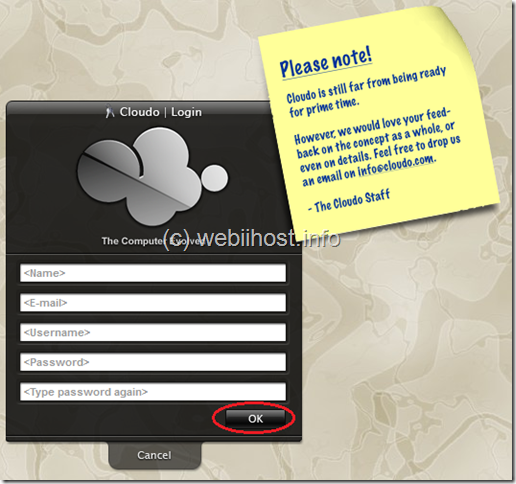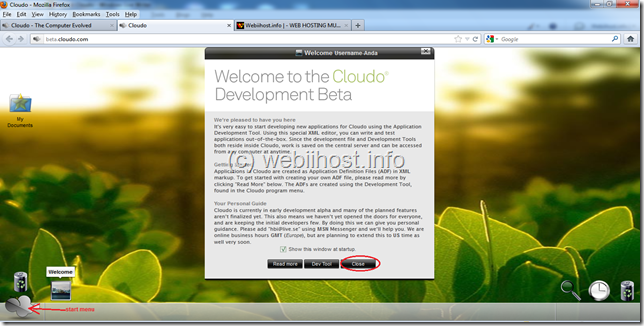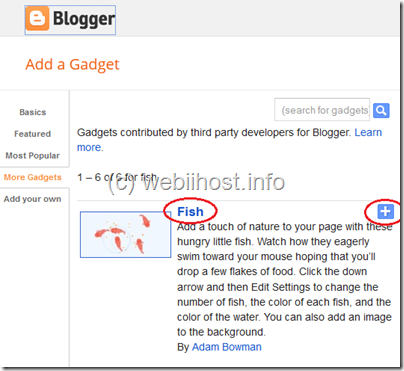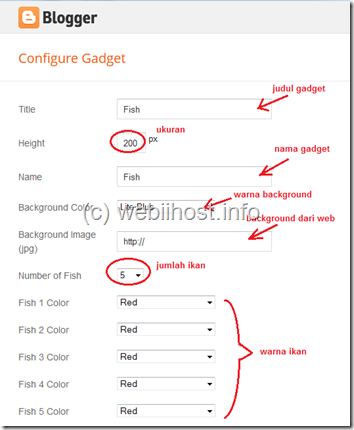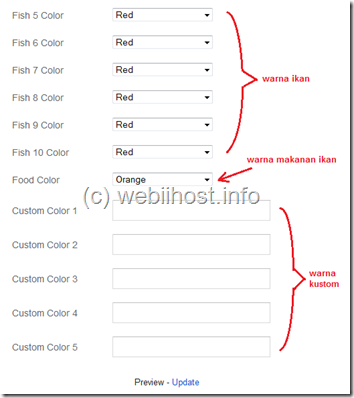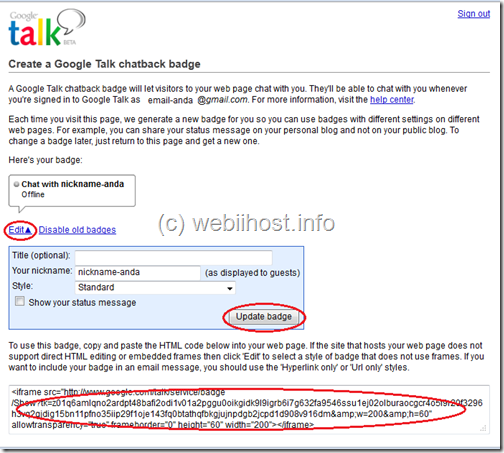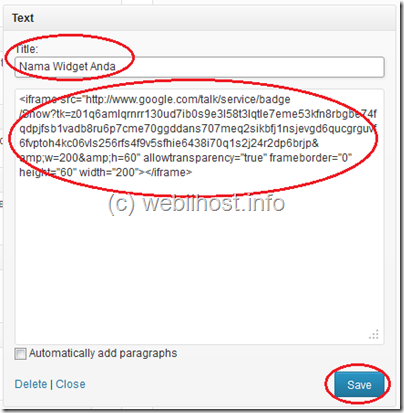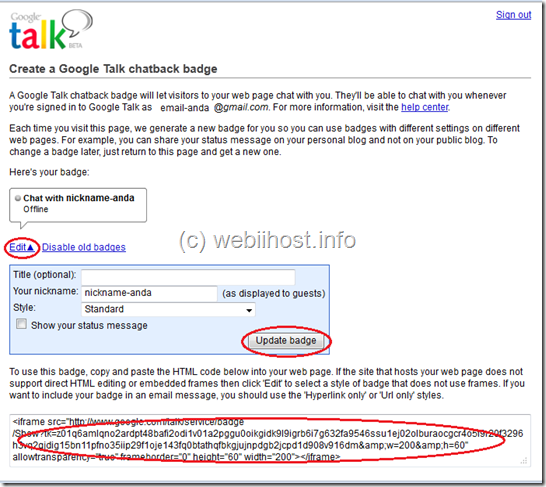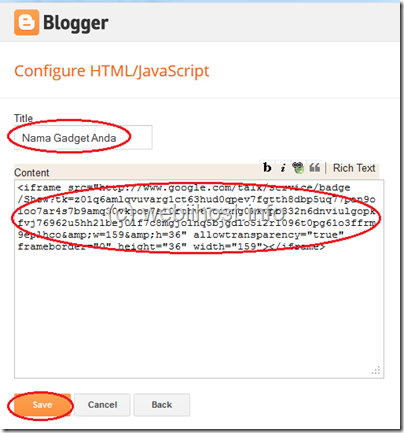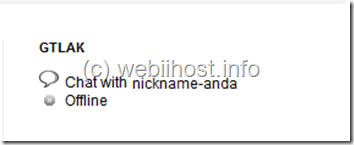Setelah Anda meyelesaikan proses instalasi MySQL di komputer Anda, kemudian akan muncul jendela untuk melakukan konfigurasi. Berikut langkah-langkah untuk melakukan konfigurasi MySQL yang sudah Anda instal sebelumnya.
1. Pada jendela konfigurasi MySQL, silahkan klik tombol Next untuk melanjutkan. Kemudian akan muncul jendela MySQL Server Instance Configuration. Ada dua pilihan, yaitu Detailed Configuration untuk melakukan konfigurasi yang paling optimal untuk komputer Anda, dan Standard Configuration untuk melakukan konfigurasi pada komputer yang belum pernah diinstal MySQL server sebelumnya. Untuk pilihan ini bisa dirubah secara manual. Kemudian klik tombol Next untuk melanjutkan.
2. Kemudian pada jendela selanjutnya, terdapat tiga pilihan tipe server. Anda bisa memilih Developer Machine apabila komputer Anda dijadikan sebagai tempat pengembangan program, atau Server Machine apabila ada beberapa aplikasi yang melakukan akses ke komputer yang Anda instal MySQL didalamnya, termasuk melalui jaringan web atau internet, dan pilihan Dedicated MySQL Server Machine apabila komputer Anda benar-benar dikhususkan hanya untuk program MySQL saja, tidak ada program lainnya. Secara default, Developer Machine yang terpilih. Silahkan Anda klik tombol Next untuk melanjutkan.
3. Selanjutnya silahkan Anda tentukan tipe penggunaan database. Terdapat tiga pilihan yang bisa Anda pilih, yaitu Multifunctional Database, Transactional Database Only dan Non-Transactional Database Only. Kemudian klik tombol Next untuk melanjutkan.
4. Kemudian silahkan Anda klik tombol Next untuk melanjutkan pada jendela yang muncul berikutnya yang berisi informasi tempat penyimpanan file InnoDB.
5. Kemudian pada jendela berikutnya, silahkan Anda tentukan dari tiga pilihan. Pilihan tersebut berdasarkan perkiraan seberapa besar koneksi user ke server. Kemudian klik tombol Next untuk melanjutkan.
6. Pada jendela berikutnya yaitu jendela pengaturan port yang digunakan MySQL, Anda dapat menentukan sendiri port yang akan dipakai, atau bisa juga menggunakan port standar yaitu 3306. Kemudian klik tombol Next untuk melanjutkan.
7. Selanjutnya akan muncul konfigurasi bahasa yang akan digunakan. Defaultnya adalah bahasa Inggris. Silahkan klik tombol Next untuk melanjutkan.
8. Konfigurasi selanjutnya adalah memilih nama yang akan dijadikan sebagai nama server dari MySQL yang Anda instal. Anda dapat menggunakan setting standar. Klik tombol Next untuk melanjutkan.
9. Kemudian pada bagian konfigurasi security, Anda bisa memilih Modify Security Settings dan memasukkan password baru untuk root yang berguna pada login nantinya, atau Anda juga bisa memilih Create An Anonymous Account. Klik tombol Next untuk melanjutkan.
10. Selanjutnya pada jendela Ready to execute, silahkan Anda klik tombol Execute untuk mengeksekusi konfigurasi yang sudah Anda lakukan. Tunggu sampai eksekusi selesai.
11. Kemudian akan muncul keterangan bahwa konfigurasi MySQL di komputer Anda telah selesai, silahkan Anda klik tombol Finish untuk mengakhiri. Aplikasi MySQL sudah terinstal di komputer Anda dan sudah dikonfigurasi serta siap untuk digunakan.