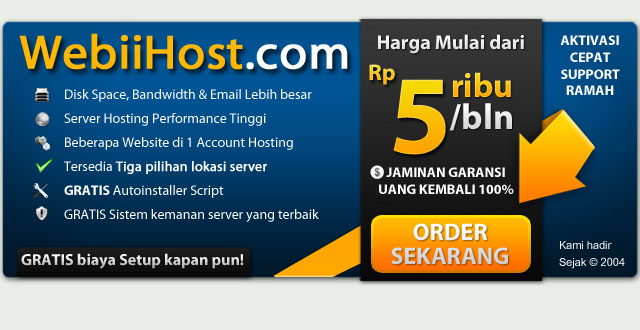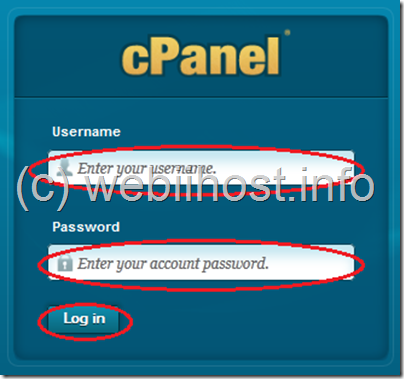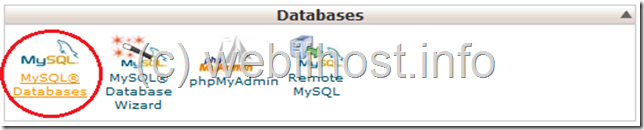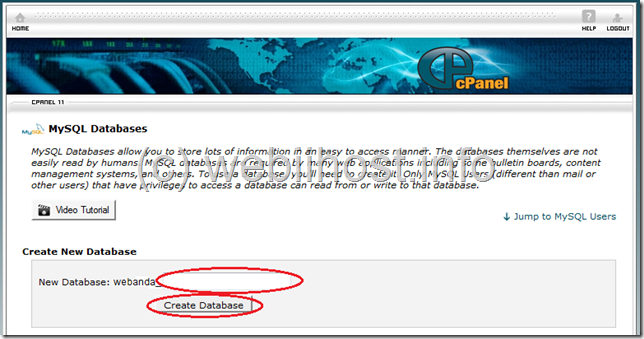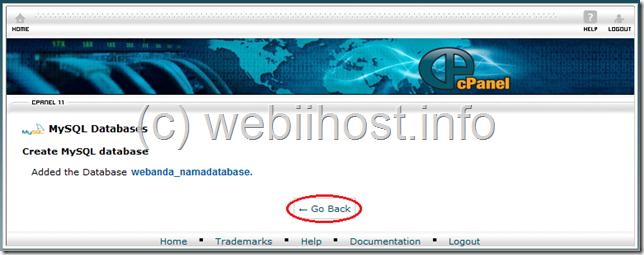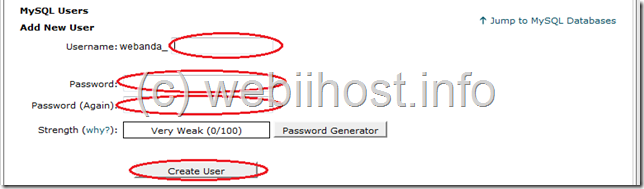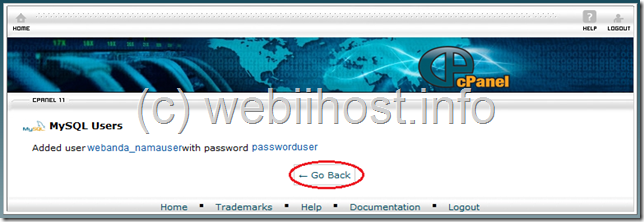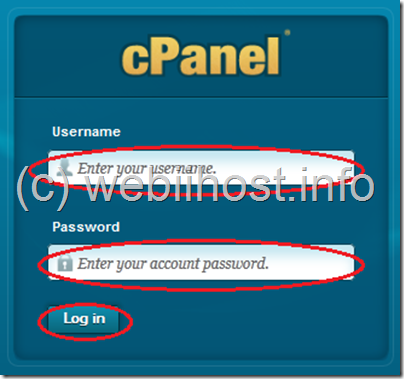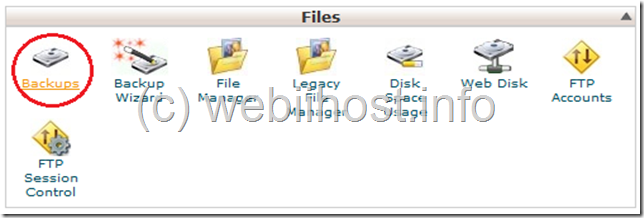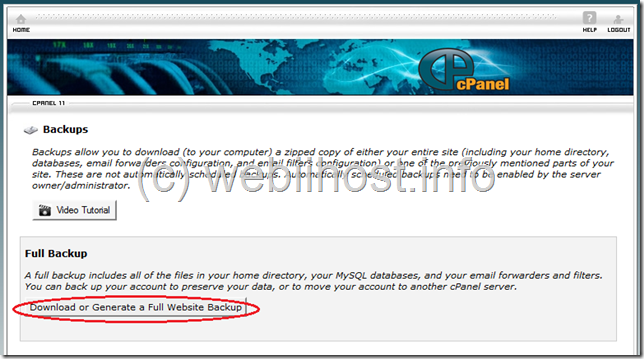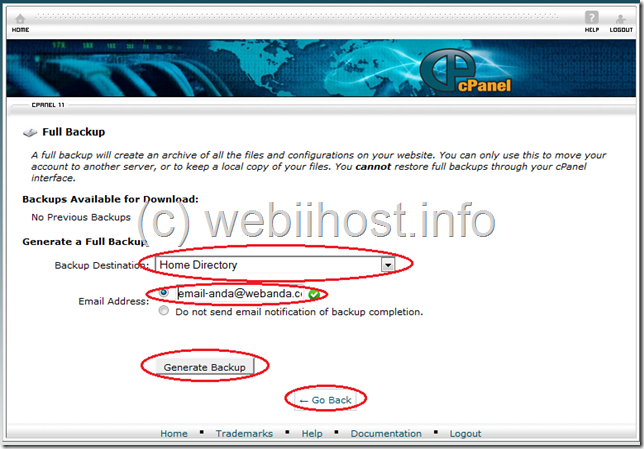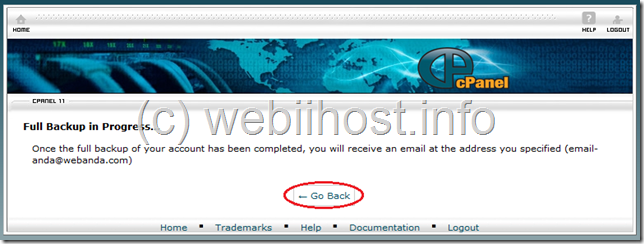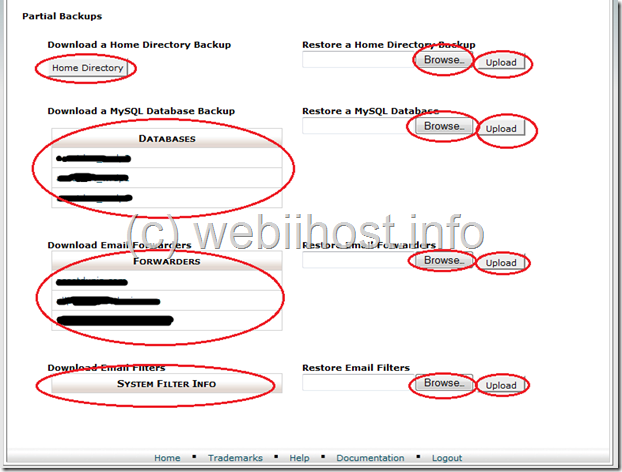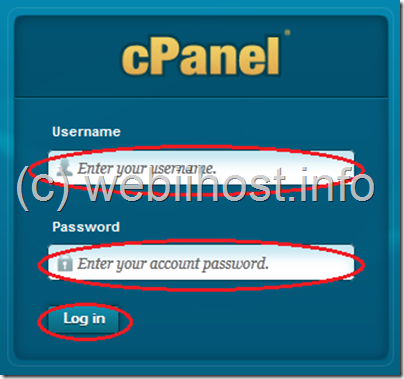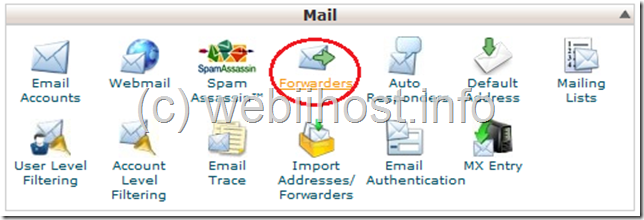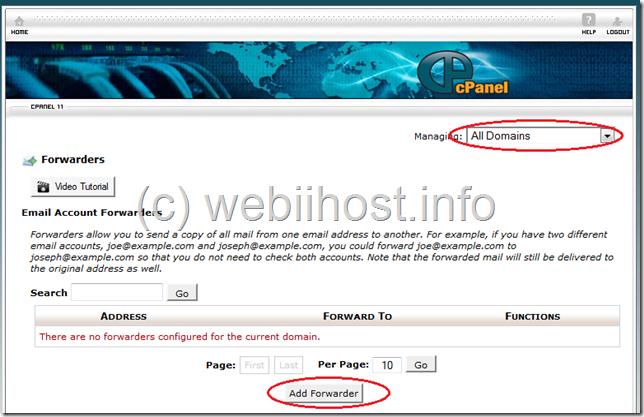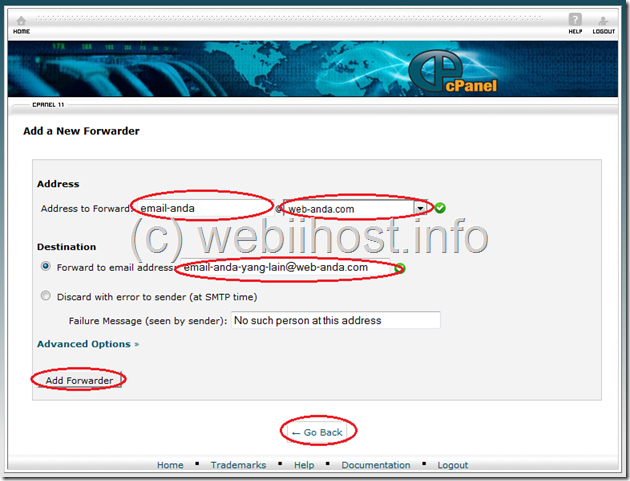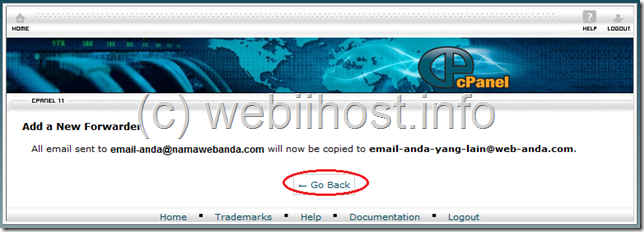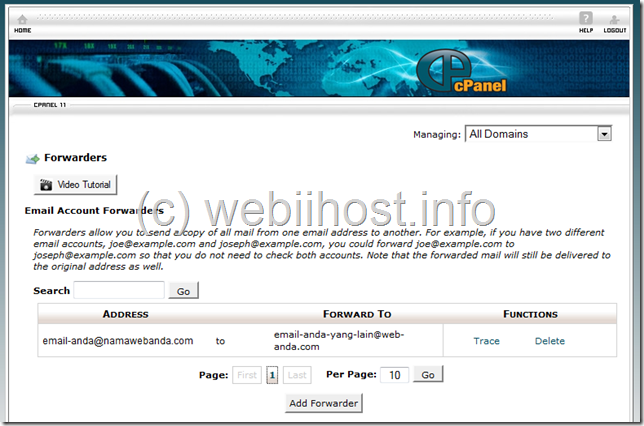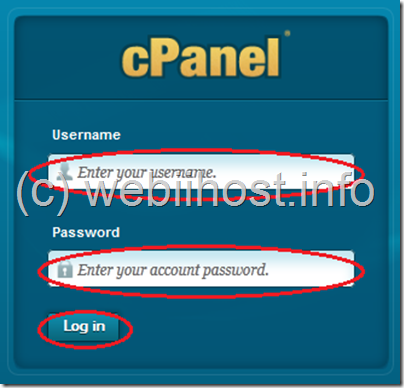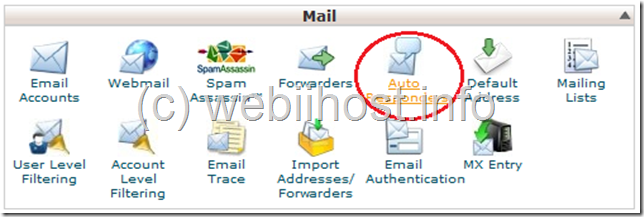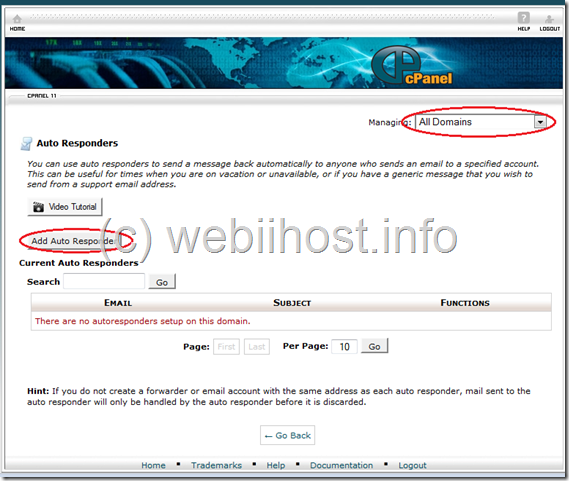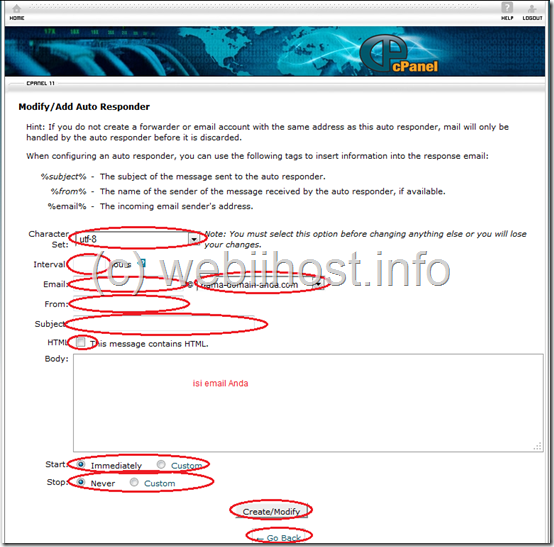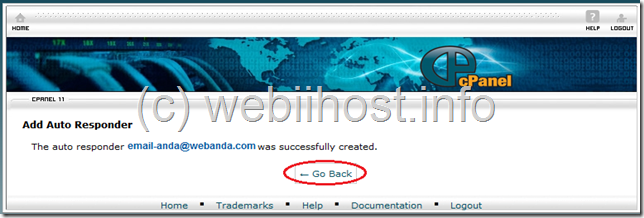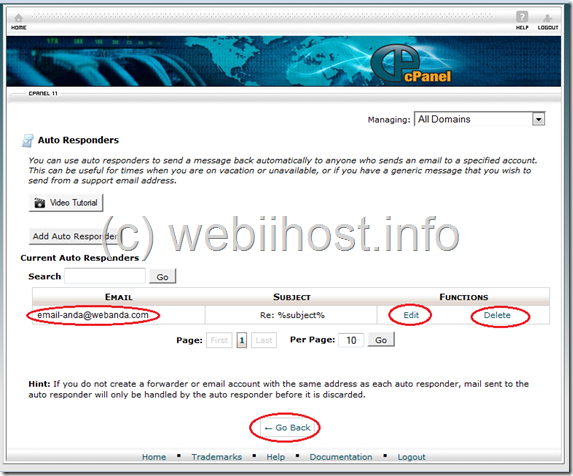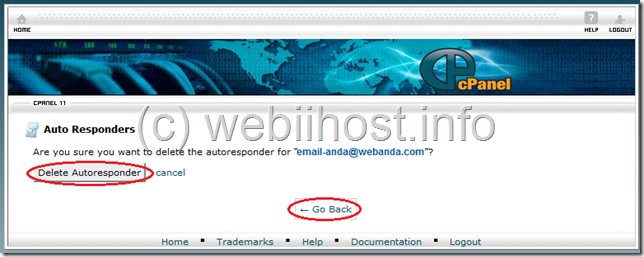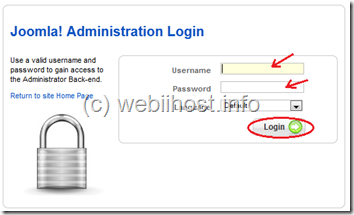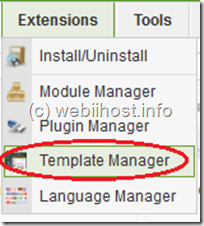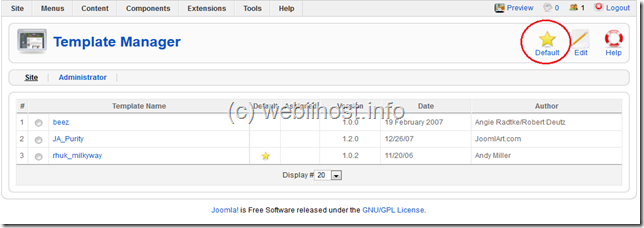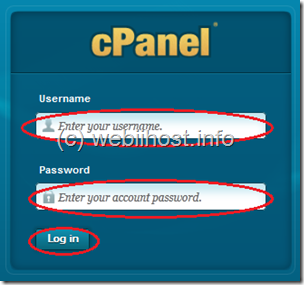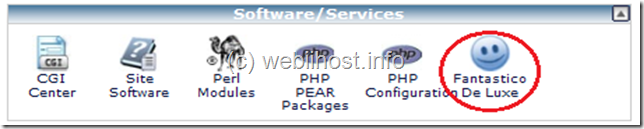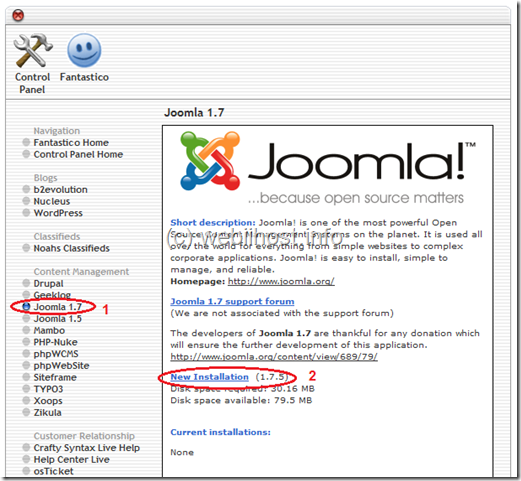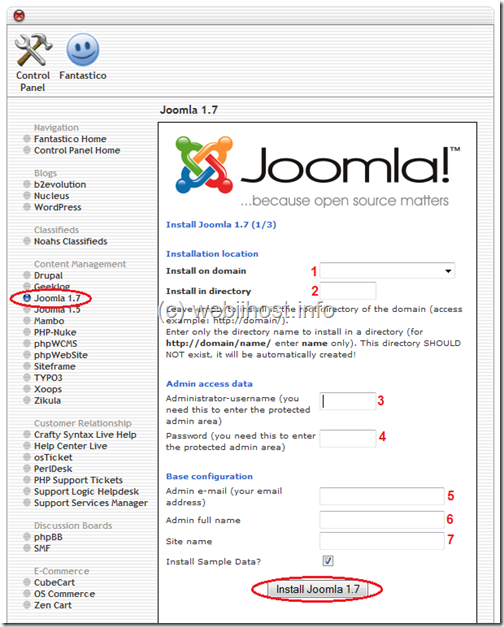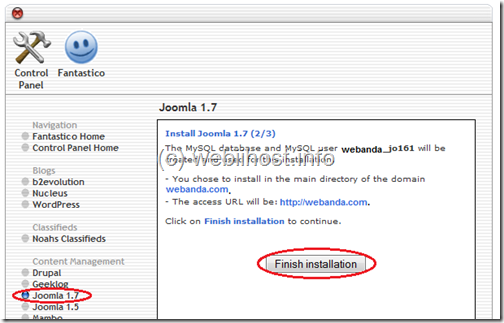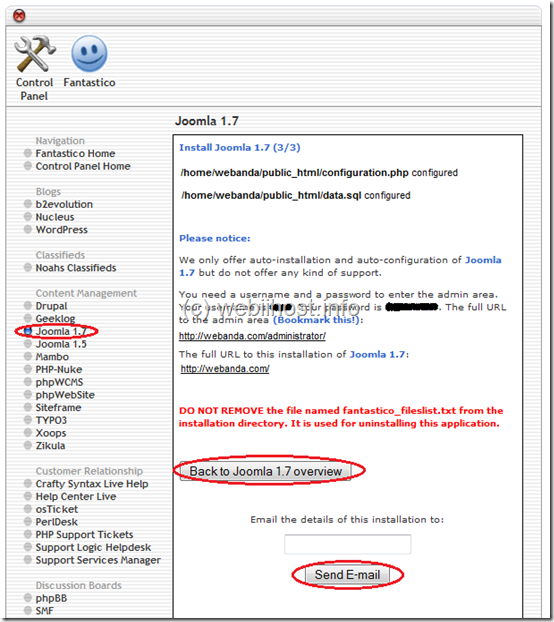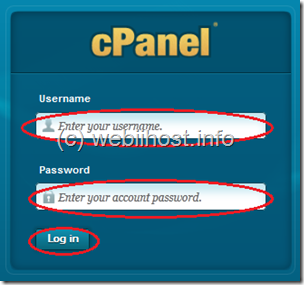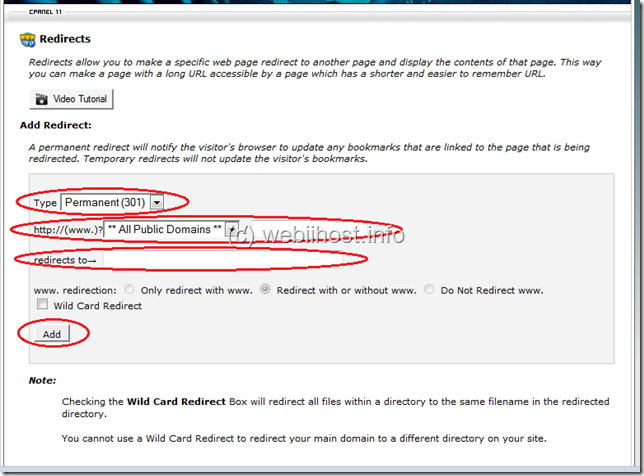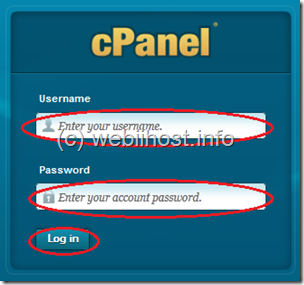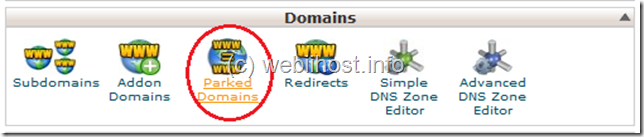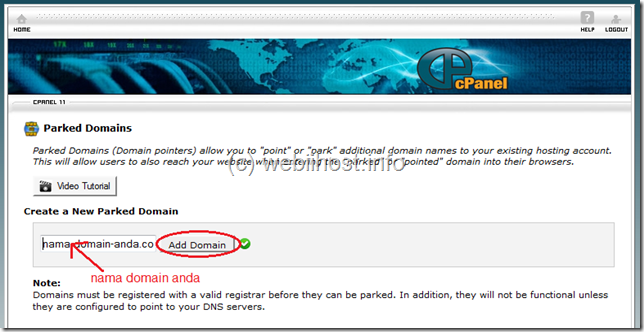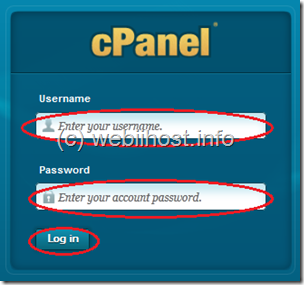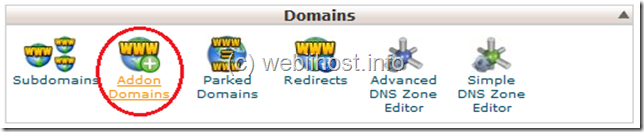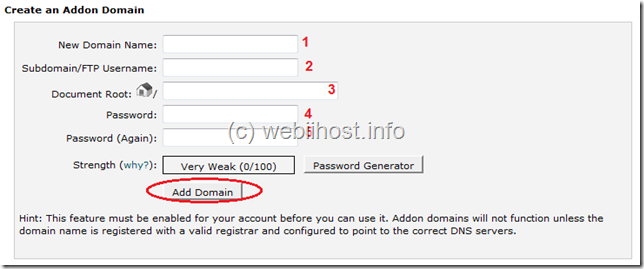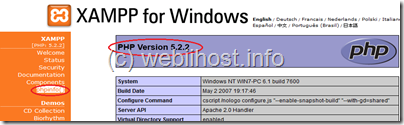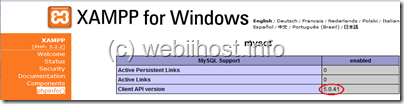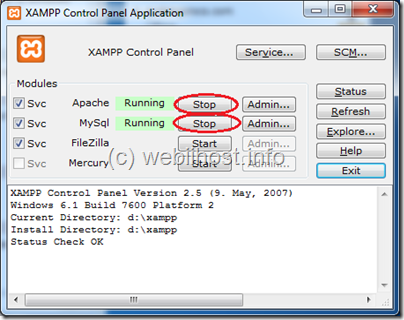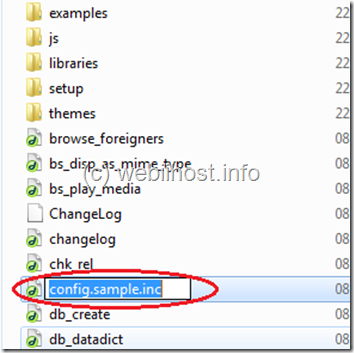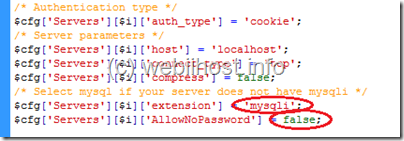Anda dapat membuat atau menambahkan database dan user MySQL melalui cPanel hosting Anda. Berikut langkah-langkah untuk membuatnya.
1. Silahkan Anda masuk ke halaman cPanel website Anda. Silahkan masukkan username dan password kemudian klik tombol Log in untuk masuk.
2. Selanjutnya Anda akan masuk ke dalam halaman utama cPanel hosting Anda. Silahkan Anda pilih link MySQL Databases yang ada di bagian Databases. Kemudian Anda akan masuk ke dalam halaman MySQL Databases.
3. Pada halaman MySQL Databases, silahkan Anda masukkan nama database yang ingin Anda buat pada kotak isian New Database. Secara default, cPanel akan memberikan prefix pada database Anda. Kemudian klik tombol Create Database untuk melanjutkan.
4. Kemudian akan ditampilkan halaman yang menerangkan bahwa proses pembuatan database telah berhasil. Ditampilkan juga nama database Anda. Silahkan klik tombol Go Back untuk melanjutkan. Selanjutnya Anda akan kembali ke halaman MySQL Databases dan database yang Anda buat sudah ada dalam daftar yang ada di bagian Current Databases.
5. Selanjutnya silahkan Anda membuat user MySQL. Untuk pembuatan user MySQL ini terletak di bawah MySQL Databases. User MySQL ini memiliki hak akses untuk database yang Anda buat. Silahkan Anda masukkan username untuk user MySQL Anda pada kotak isian Username. Untuk memudahkan, Anda bisa membuat usernamenya sama dengan nama database yang telah Anda buat. Secara default, cPanel akan memberikan prefix pada user MySQL yang Anda buat. Kemudian isikan password pada kotak isian Password dan Password (Again). Kemudian Anda akan melihat tingkat kerumitan dari password yang Anda buat pada bagian Strength. Kemudian silahkan klik Create User untuk melanjutkan.
6. Kemudian akan ditampilkan halaman yang menerangkan bahwa proses pembuatan user MySQL sudah berhasil. Ditampilkan juga nama user MySQL yang sudah Anda buat dan passwordnya. Kemudian klik Go Back untuk melanjutkan.
7. Selanjutnya Anda akan kembali ke halaman MySQL Databases. Pada bagian Add User To Database, silahkan Anda pilih dari menu drop down nama user yang sudah Anda buat dan nama database yang sudah Anda buat. Kemudian klik tombol Add untuk menambahkan.