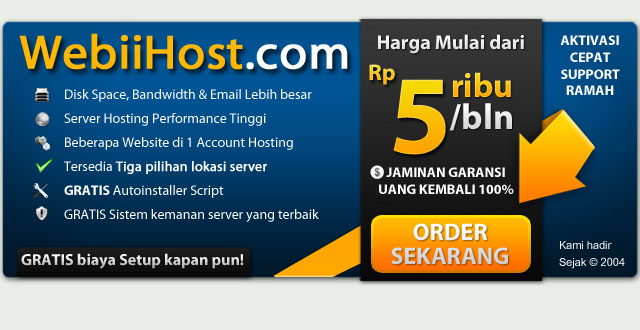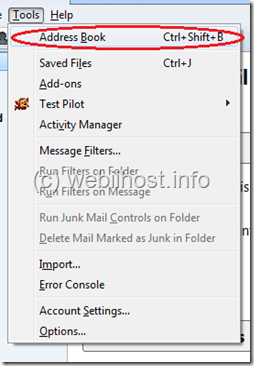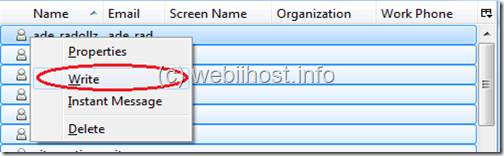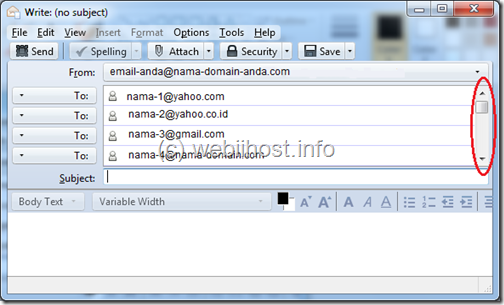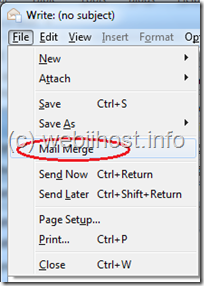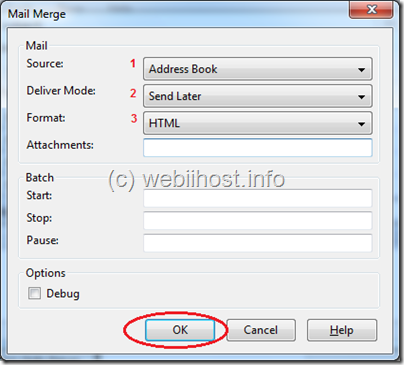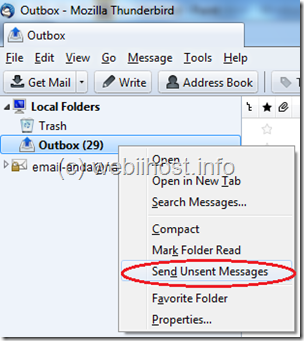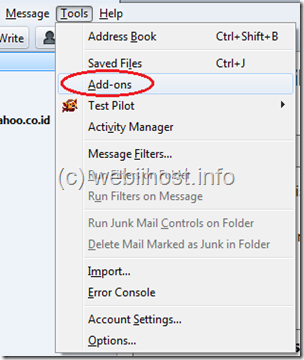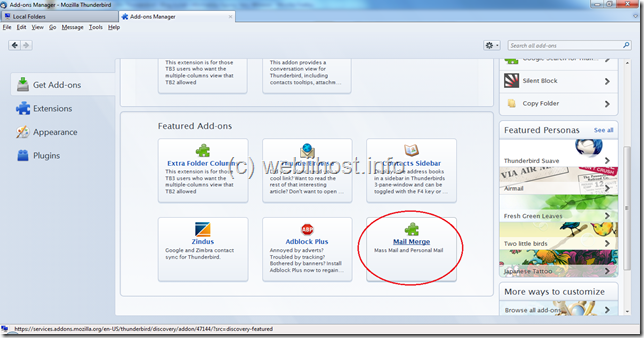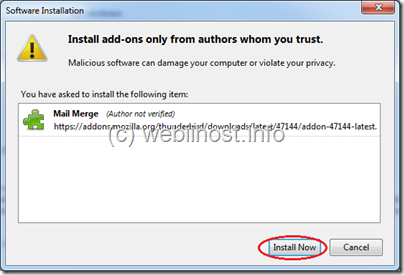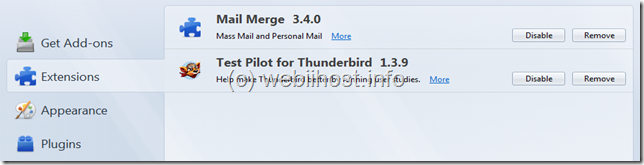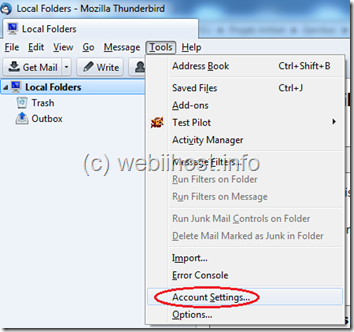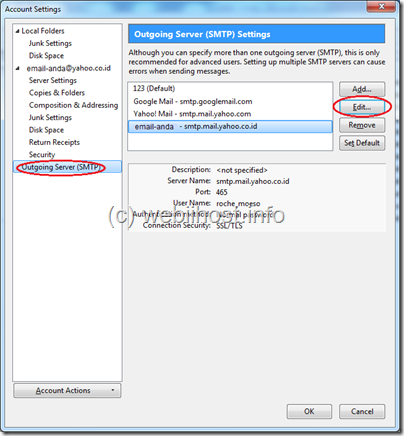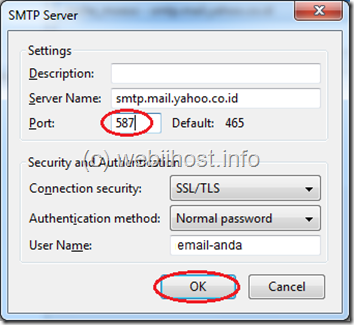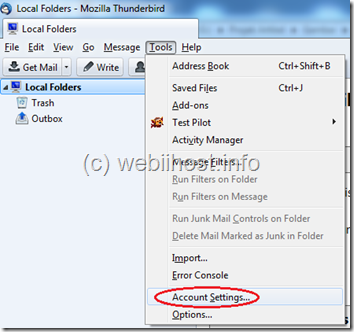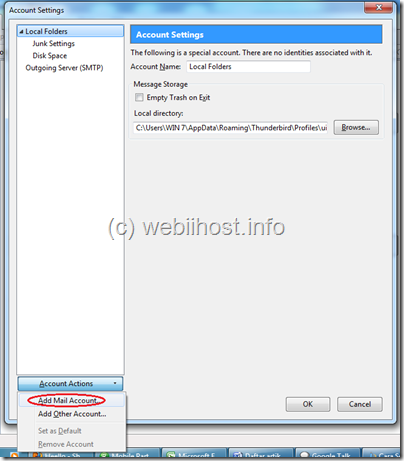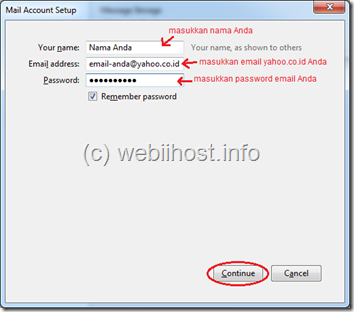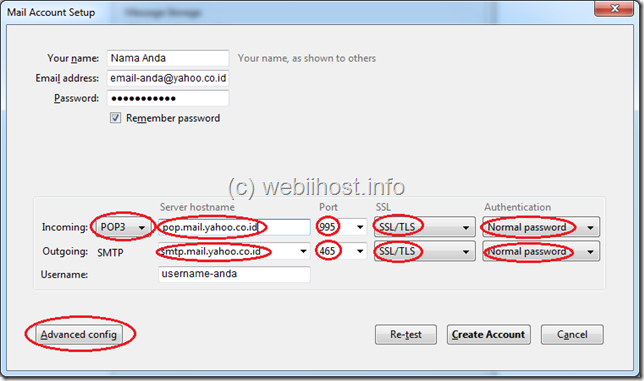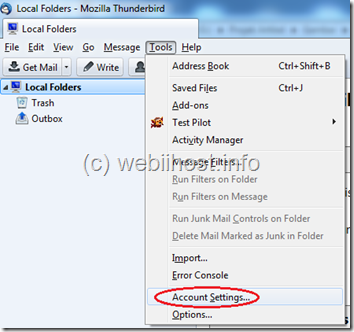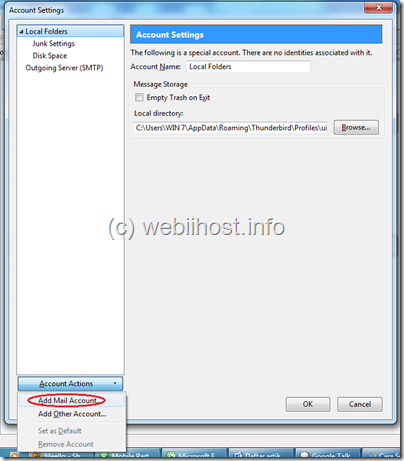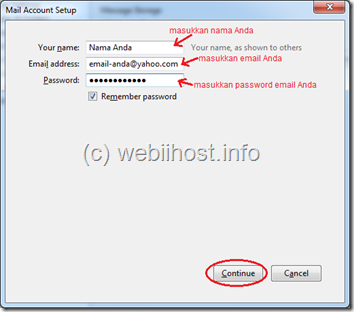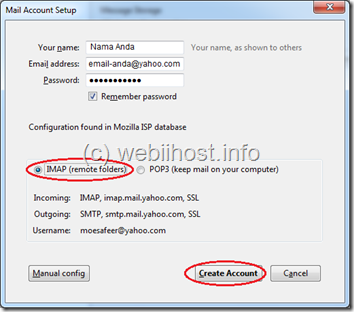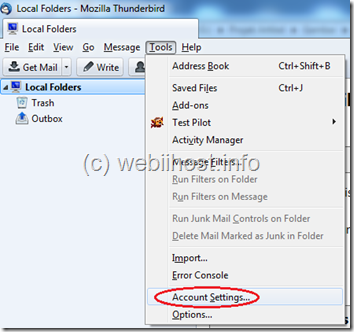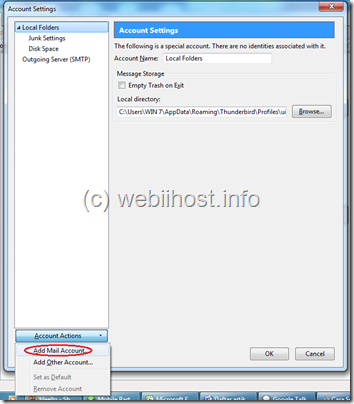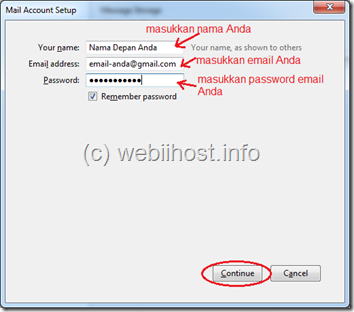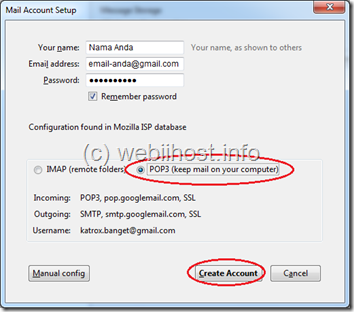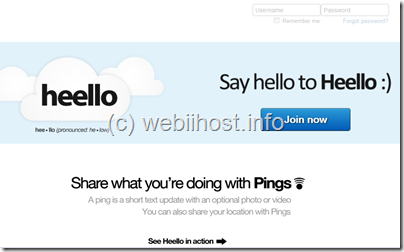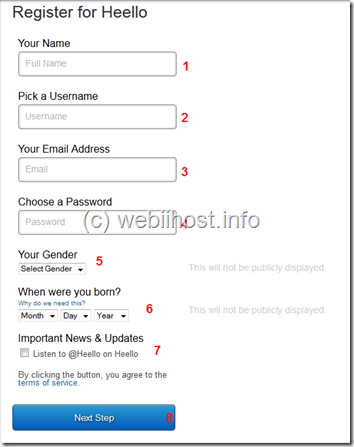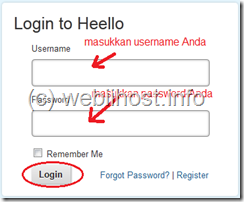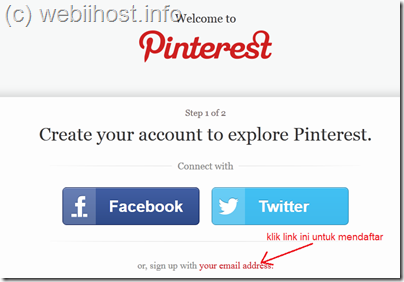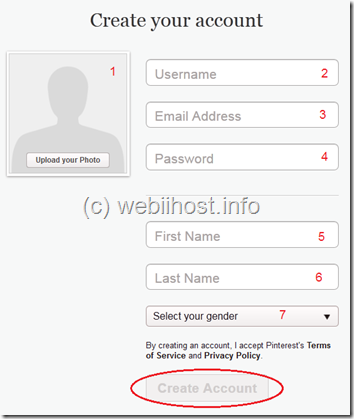Anda bisa mengirimkan email massal melalui Thunderbird dengan memanfaatkan fasilitas add-ons Mail Merge. Berikut langkah-langkahnya.
1. Silahkan Anda masuk ke aplikasi Thunderbird Anda, baik melalui shortcut menu ataupun start menu program. Dan pastikan Anda sudah menginstal add-ons Mail Merge di Thunderbird Anda.
2. Kemudian silahkan Anda pilih menu Tools dan pilih Address Book. Atau Anda juga bisa menggunakan kombinasi tombol Ctrl+Shift+B. Selanjutnya akan muncul jendela Address Book.
3. Pada jendela Address Book, silahkan Anda pilih nama-nama yang akan Anda kirimi email secara bersamaan. Anda bisa menggunakan kombinasi tombol Ctrl dan klik mouse pada nama yang Anda pilih. Ini untuk memilih nama secara acak. Namun apabila Anda ingin mengirim email ke semua nama yang ada di address book Anda, silahkan Anda tekan kombinasi tombol Ctrl+A untuk melakukan seleksi semua nama. Kemudian klik kanan dan pilih Write.
4. Kemudian akan muncul jendela email baru. Dan nama yang tadi Anda pilih dari address book akan masuk ke bagian To:. Anda bisa mengklik scroll untuk melihat nama-nama yang lain.
5. Kemudian silahkan Anda pilih menu File dan pilih menu Mail Merge. Kemudian akan muncul jendela Mail Merge.
6. Pada jendela Mail Merge, silahkan Anda tentukan pada bagian Source, Deliver Mode dan Format. Untuk bagian Attachments, Start, Stop, Pause dan Debug bisa Anda kosongkan saja.
Adapun setting default Mail Merge adalah pada Bagian Source yang dipilih Address Book, pada bagian Deliver Mode yang dipilih Send Later dan pada bagian Format yang dipilih HTML. Anda bisa mengikuti setting default tersebut, sehingga Anda tidak perlu merubah apapun. Kemudian klik tombol OK untuk melanjutkan.
7. Kemudian akan muncul jendela progress bar untuk proses Mail Merge. Kemudian email massal yang tadi Anda buat akan tersimpan di bagian Outbox di Local Folders. Jumlahnya sesuai dengan nama yang Anda pilih dari address book. Silahkan Anda klik kanan pada Outbox kemudian pilih Send Unsent Messages. Maka semua email akan terkirim.