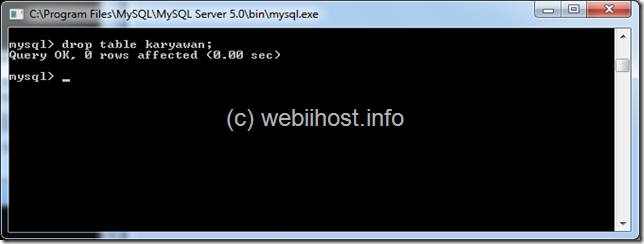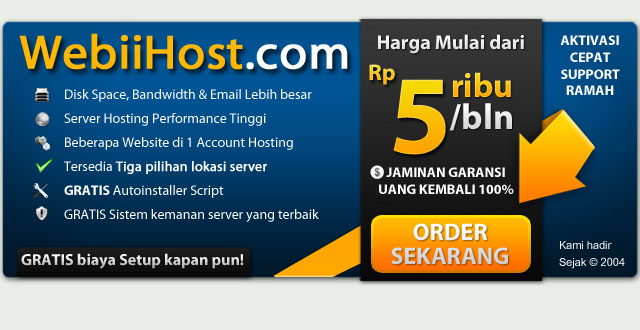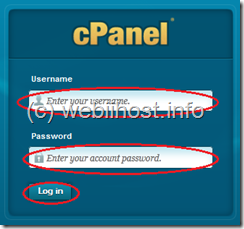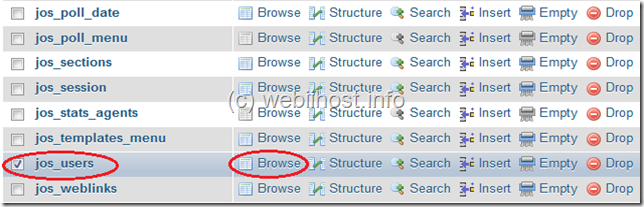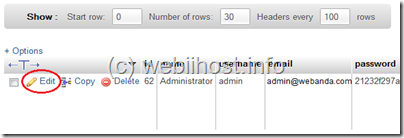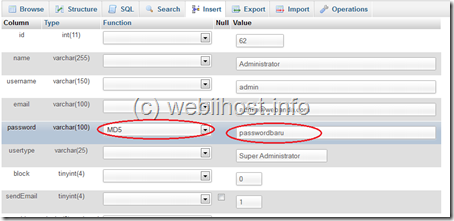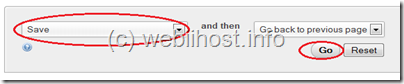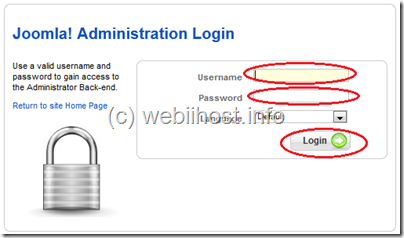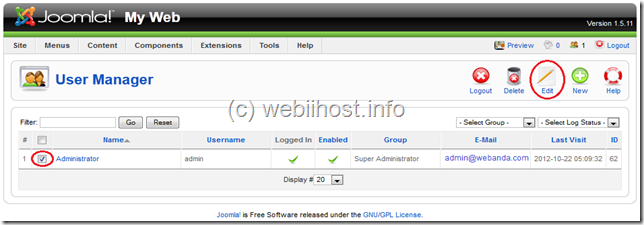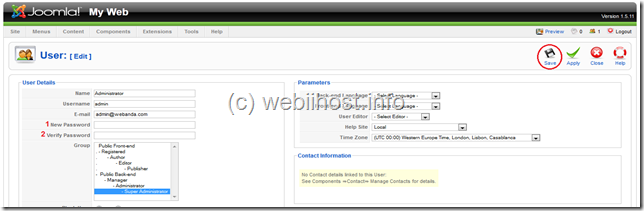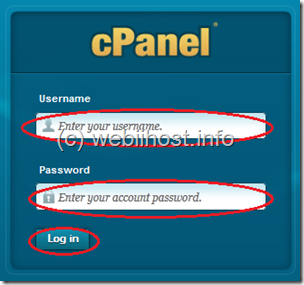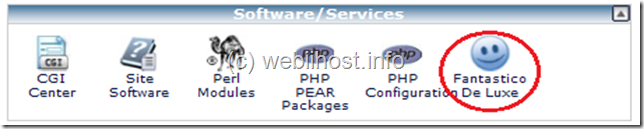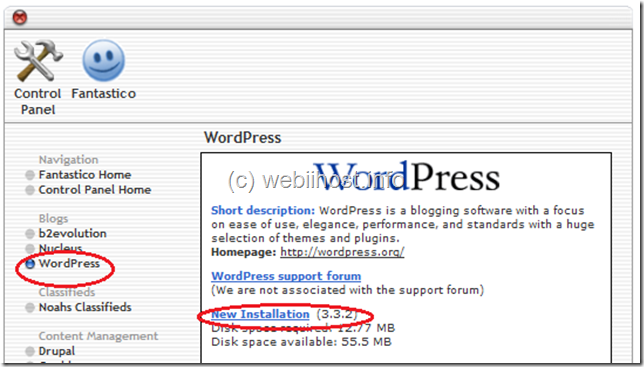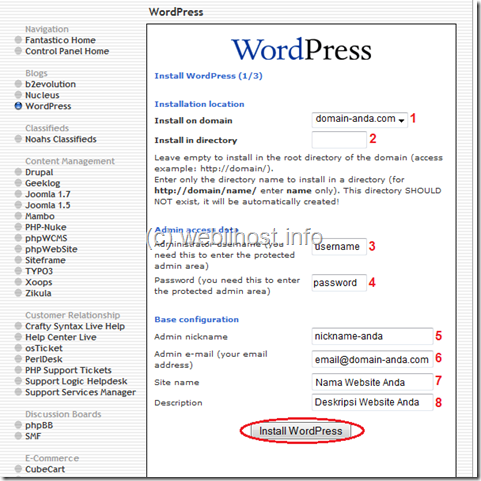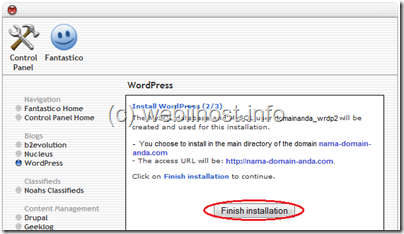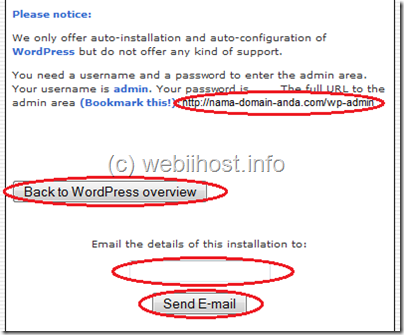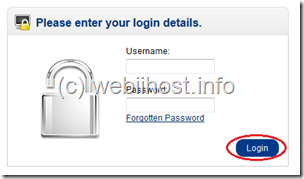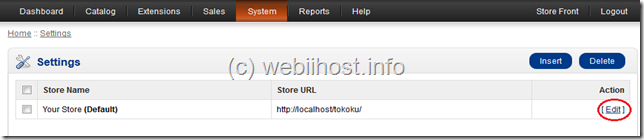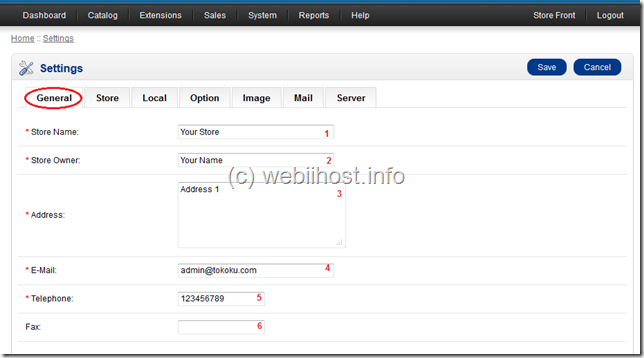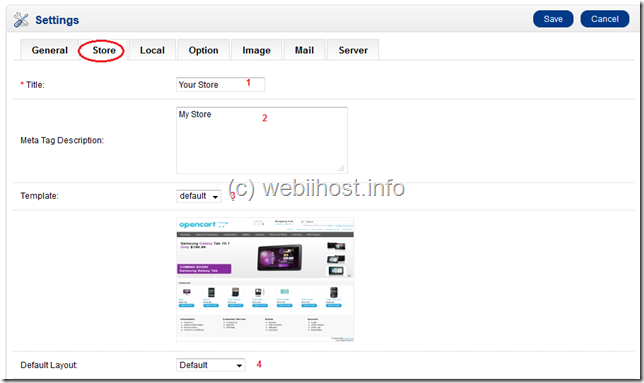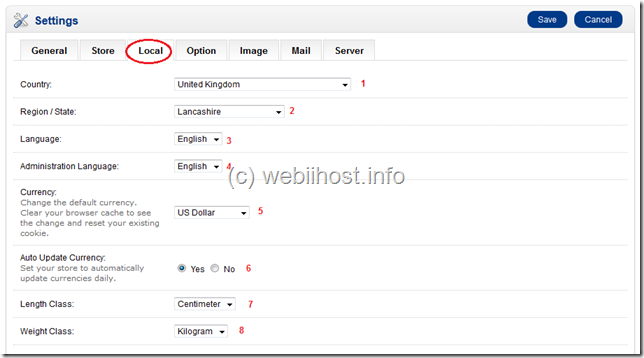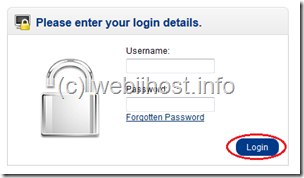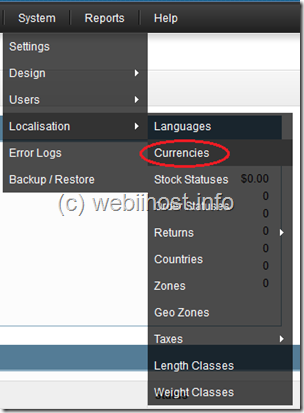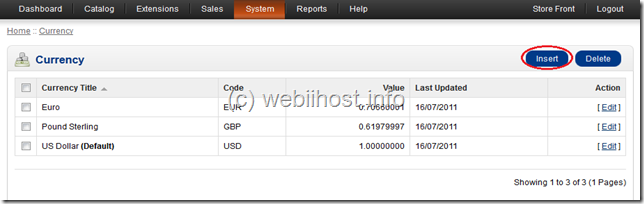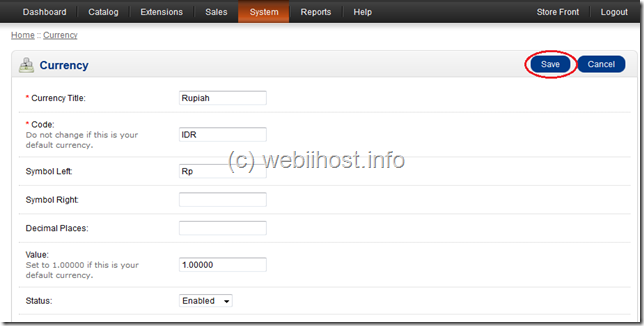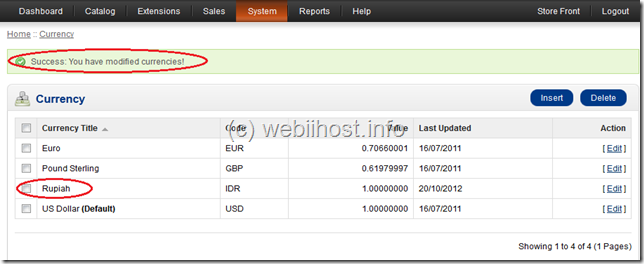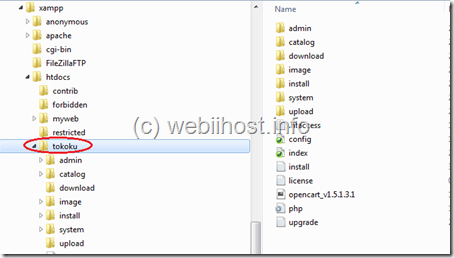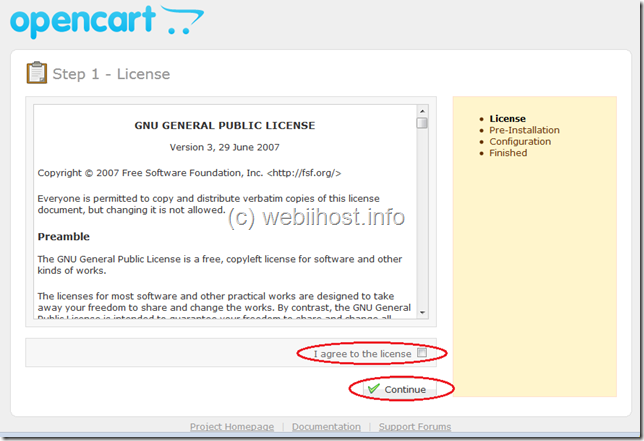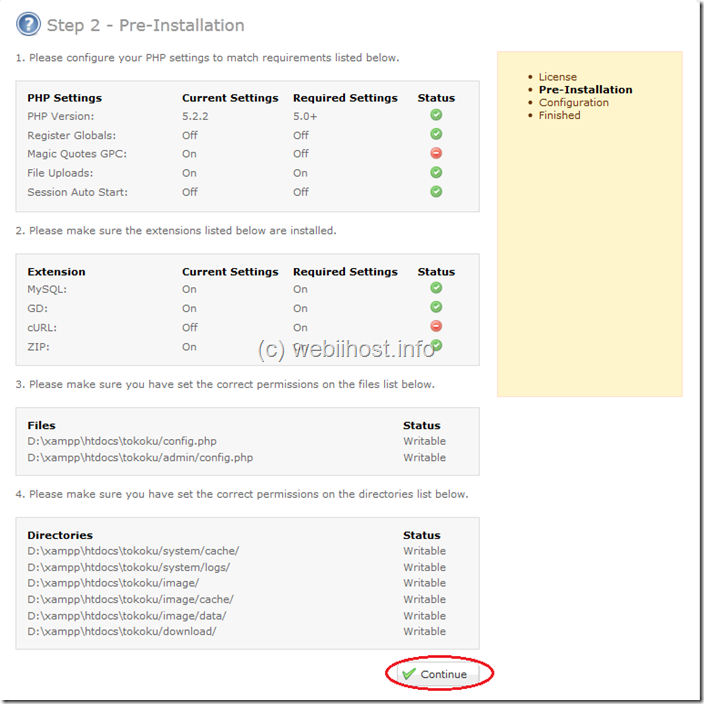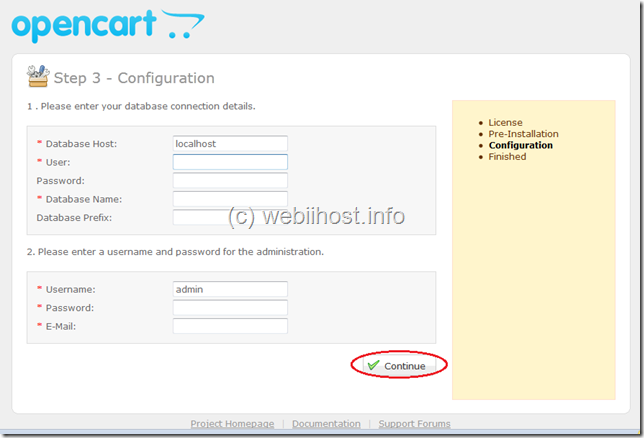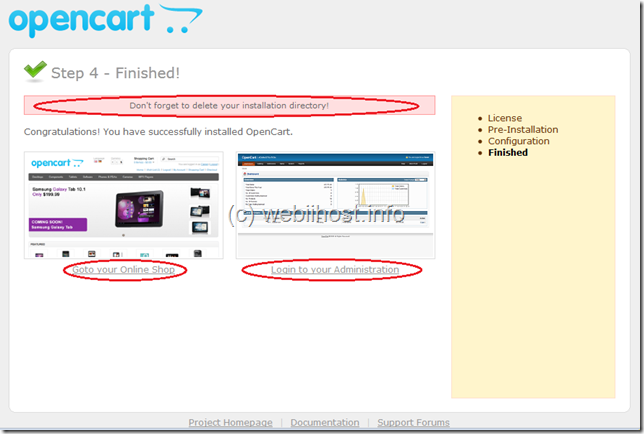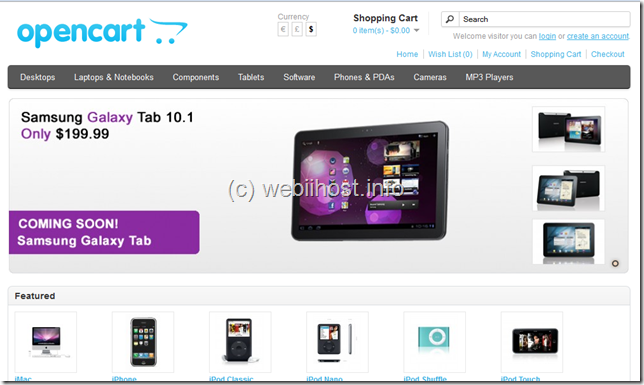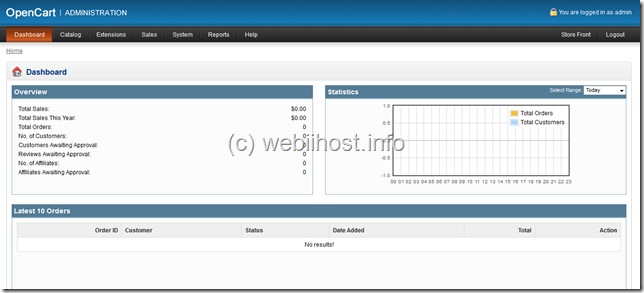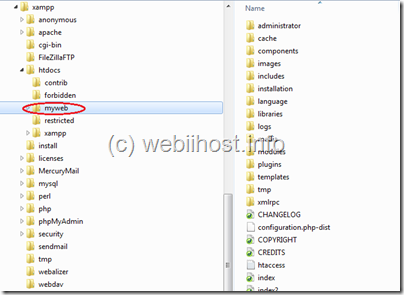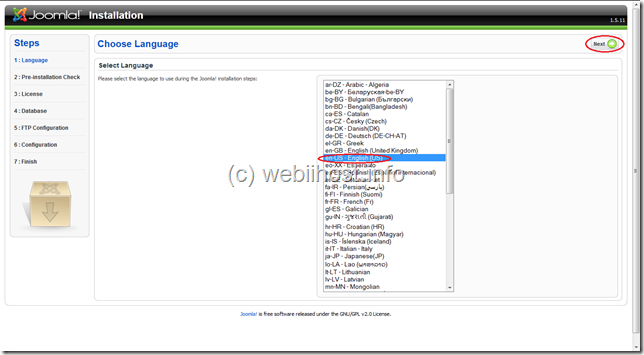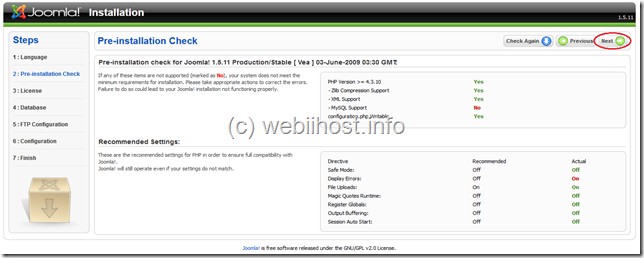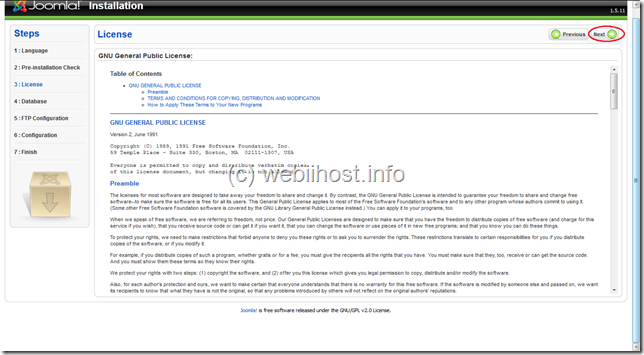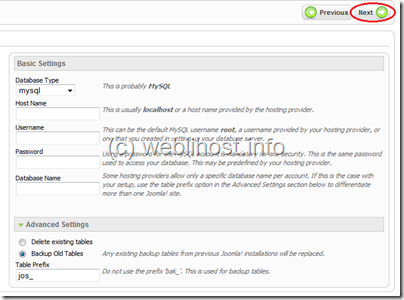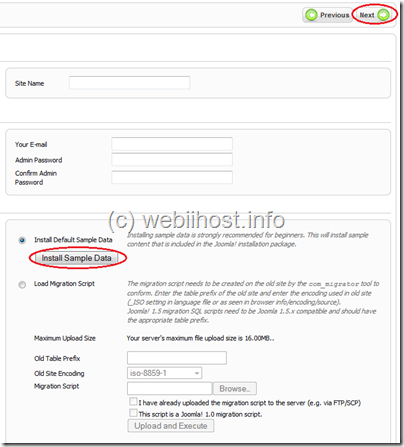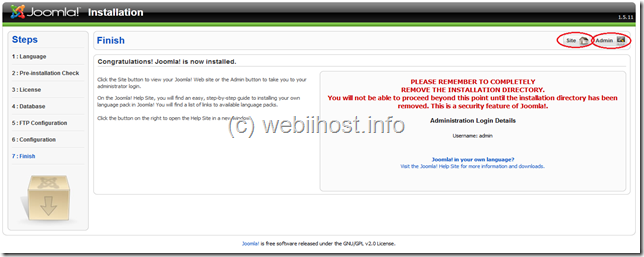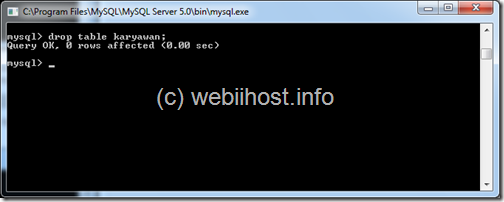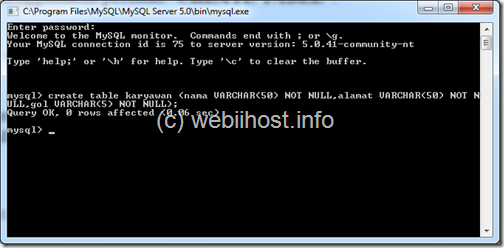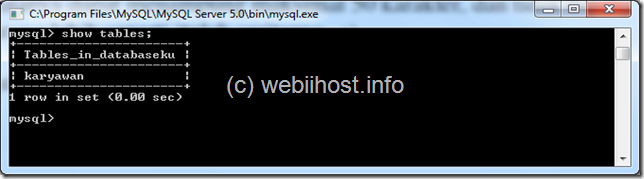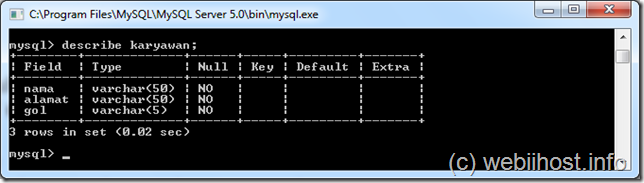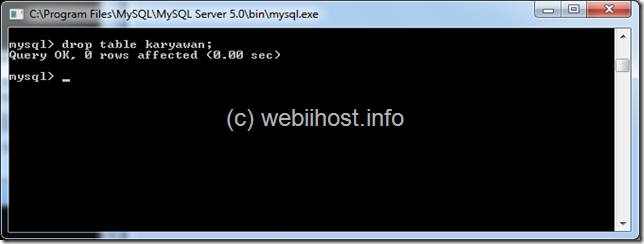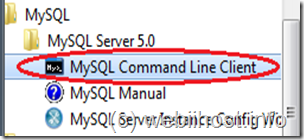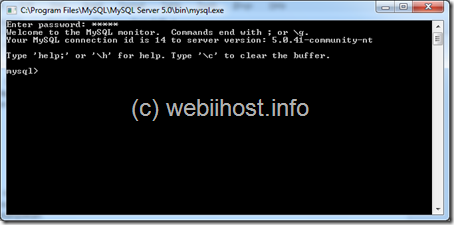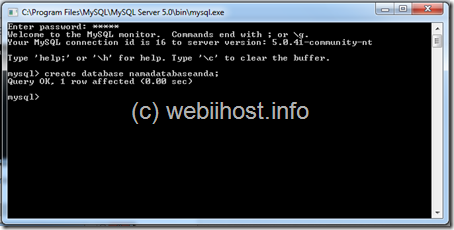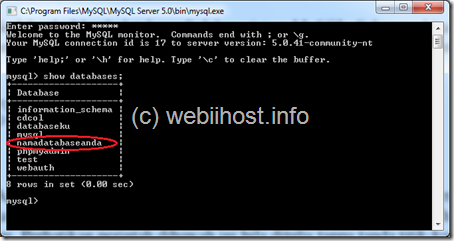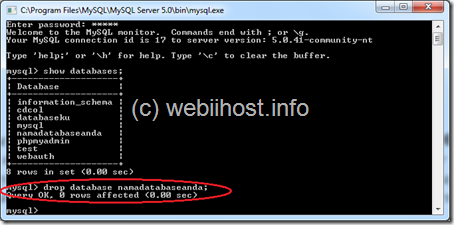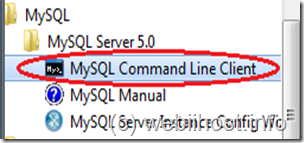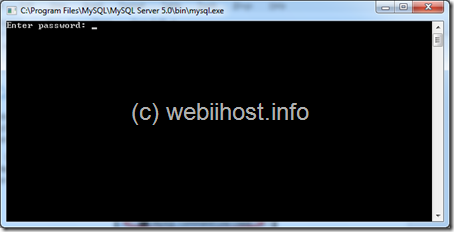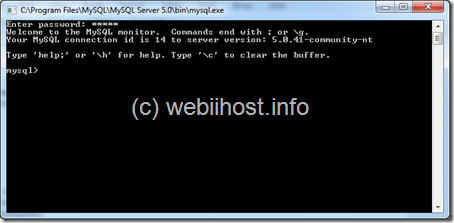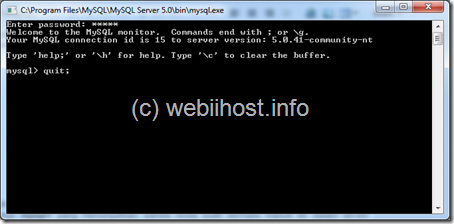Salah satu kelebihan dari aplikasi MySQL adalah Anda dapat mendefinisikan tipe atau jenis tabel yang akan Anda gunakan. Karena aplikasi MySQL sendiri mendukung beberapa tipe tabel. MySQL memiliki tiga tipe data utama yaitu MyISAM, InnoDB dan HEAP. Berikut beberapa penjelasan tentang tipe atau jenis tabel yang ada di MySQL.
1. MyISAM
Tipe tabel ini merupakan tipe tabel yang sederhana, stabil dan mudah untuk digunakan. Jika Anda akan menyimpan data sederhana yang tidak terlalu rumit, maka Anda bisa menggunakan tabel tipe ini. MyISAM memiliki kelebihan diantaranya kecepatan dan kestabilannya. Tipe tabel MyISAM memiliki tiga jenis tabel, yaitu:
a. MyISAM static. Jenis ini digunakan ketika semua kolom dan tabel didefinisikan dengan ukuran yang pasti (fixed). Jenis ini biasanya lebih cepat, aman dan stabil.
b. MyISAM dynamic. Jenis tipe ini digunakan ketika terdapat kolom dengan tipe yang dinamis, seperti tipe kolom VARCHAR. Keuntungan dari tipe ini adalah ukurannya yang dinamis. Tipe ini lebih efektif karena ukuran datanya akan menyesuaikan dengan isi dari masing-masing kolom.
c. MyISAM compressed. Tipe ini merupakan penggabungan dari tipe-tipe sebelumnya. Ada perintah khusus yang digunakan untuk menggabungkannya yaitu myisamchk. Keuntungannya adalah tabel menjadi lebih kecil dari segi ukuran. Kelemahannya adalah tipe jenis ini tidak dapat dikenakan operasi seperti INSERT, UPDATE dan DELETE.
2. InnoDB
Tipe tabel jenis InnoDB merupakan tipe tabel yang mendukung proses transaksi. Tipe jenis ini memiliki beberapa keunggulan, diantaranya:
a. Mendukung transaksi antar tabel
b. Mendukung foreign key constraints
c. Crash recovery
d. Mendukung row level locking
3. HEAP
Tabel tipe ini tidak menyimpan datanya di harddisk, tetapi menyimpannya di dalam memori (RAM). Tipe ini biasanya digunakan sebagai tabel sementara (temporer). Tabel tipe ini akan secara otomatis hilang atau dihapus dari MySQL saat koneksi ke server terputus atau server dimatikan.
Selain ketiga tabel utama di atas, MySQL juga mendukung tipe tabel yang lain, diantaranya yaitu :
1. Archieve. Tipe ini tersedia pada MySQL versi 4.1. Tipe ini digunakan untuk menyimpan tabel yang terkompresi, dimana biasanya digunakan untuk proses backup.
2. CSV. Tipe ini digunakan untuk menyimpan data dalam bentuk file text yang dibatasi dengan koma (delimiter).
3. BDB. Tipe tabel ini hampir mirip dengan tipe tabel InnoDB, namun penggunaannya belum maksimal.
4. NDB Table atau MySQL Cluster.
5. Federated atau External Tables.
Sebelum membuat tabel di MySQL, Anda harus sudah membuat database terlebih dahulu. Karena tabel merupakan isi daripada database Anda. Sebagai contoh, Anda ingin membuat tabel pegawai di dalam database Anda. Dimana tabel terdiri dari tiga field/kolom yaitu field nama, alamat dan golongan. Berikut langkah-langkah untuk membuatnya.
1. Silahkan Anda masuk ke server MySQL Anda melalui aplikasi MySQL Command Line Client. Masukkan password dan tekan Enter.
2. Setelah itu akan muncul prompt mysql>. Sebelum membuat tabel, Anda harus masuk terlebih dahulu ke dalam database Anda. Caranya adalah Anda ketikkan perintah use pada prompt mysql diikuti dengan nama database yang akan Anda gunakan.
mysql> use namadatabaseanda;
Kemudian akan muncul keterangan Database changed yang menunjukkan bahwa Anda sudah berhasil masuk ke dalam database Anda.
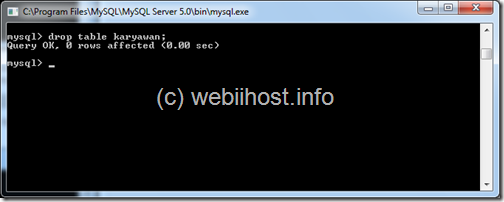
3. Kemudian gunakan perintah CREATE untuk membuat tabel. Ketikkan perintah CREATE diikuti dengan nama tabel yang akan Anda buat pada prompt mysql.
mysql> create table karyawan (nama VARCHAR(50) NOT NULL,alamat VARCHAR(50) NOT NULL,gol VARCHAR(5) NOT NULL);
create table adalah perintah untuk membuat tabel
karyawan adalah nama tabel yang akan Anda buat
(nama VARCHAR(50) NOT NULL….. gol VARCHAR(5) NOT NULL) adalah isi field atau kolom yang ada dalam tabel Anda. nama, alamat, dan gol adalah nama field atau kolom. VARCHA(n) adalah tipe data dan jumlah karakter. NOT NULL artinya data tidak boleh kosong.
Dan jangan lupa untuk mengakhiri setiap perintah di MySQL dengan tanda ; (titik koma), kemudian tekan tombol Enter. Maka akan muncul keterangan Query OK, 0 rows affected (0.06 sec) yang berarti bahwa tabel Anda sudah berhasil dibuat.
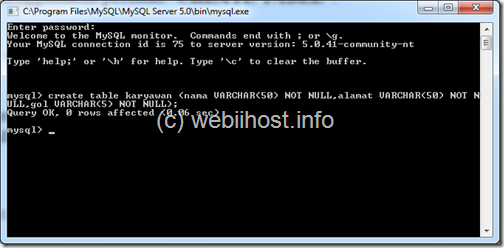
4. Kemudian untuk melihat hasil dari tabel yang sudah Anda buat, Anda dapat menggunakan perintah SHOW. Caranya ketikan perintah berikut.
mysql> show tables;
Maka akan ditampilkan daftar tabel yang ada di dalam database Anda.
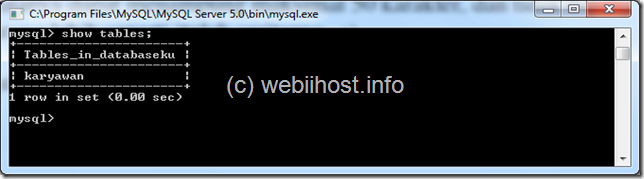
5. Anda juga bisa melihat struktur tabel atau field-field yang ada di dalam tabel dengan menggunakan perintah DESCRIBE. Caranya ketikkan perintah berikut di prompt mysql.
mysql> describe karyawan
Maka akan ditampilkan isi dari tabel karyawan yang sudah Anda buat. Ada tiga field didalamnya beserta keterangan tipe data dan keterangan lainnya.
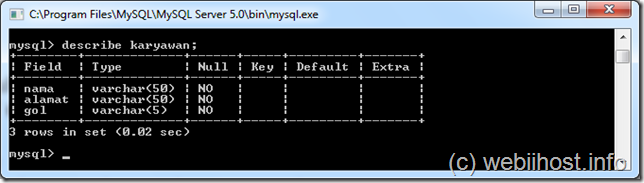
6. Anda juga dapat menghapus tabel yang sudah Anda buat dengan menggunakan perintah DROP. Caranya silahkan ketik perintah berikut di prompt mysql.
mysql> drop table karyawan;
drop table adalah perintah untuk menghapus tabel, karyawan adalah nama tabel yang akan Anda hapus.
Kemudian akan ditampilkan keterangan Query OK, 0 rows affected (0.00 sec) yang menunjukkan bahwa tabel yang Anda buat sudah dihapus. Namun Anda harus berhati-hati menggunakan perintah DROP ini, karena MySQL akan menghapus langsung tabel Anda tanpa pemberitahuan. Jadi sebelum menghapus, pastikan bahwa data tersebut benar-benar data yang akan dihapus. Karena data yang sudah dihapus tidak bisa dikembalikan lagi.