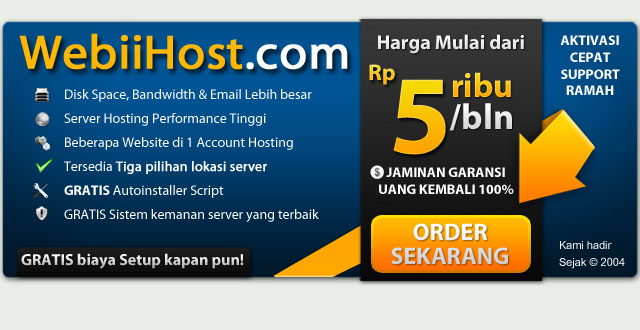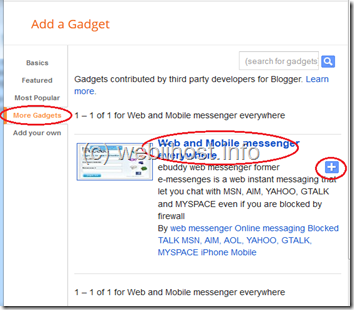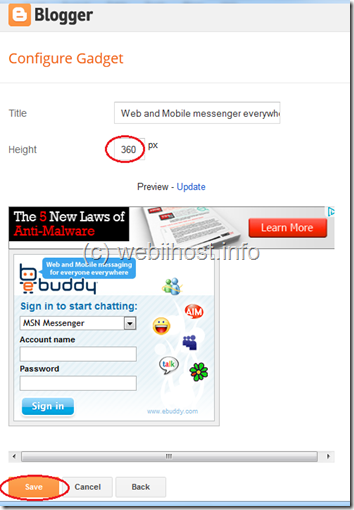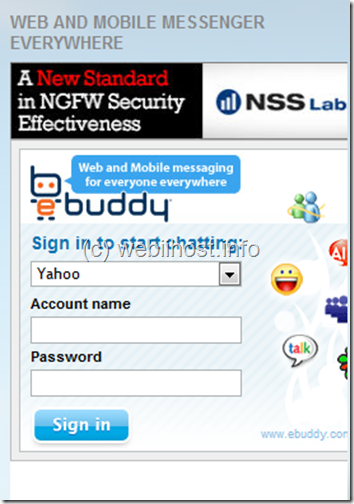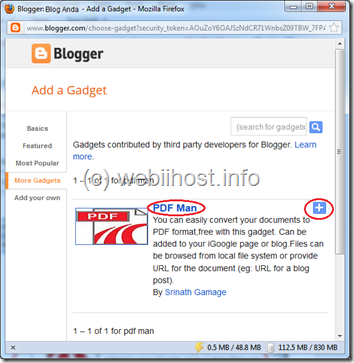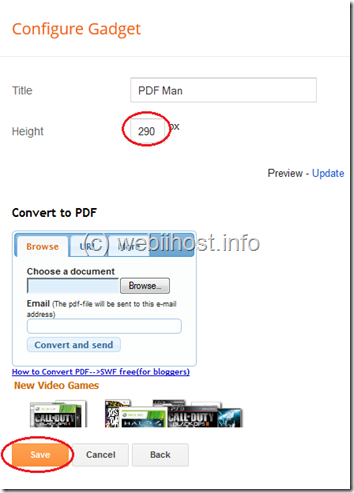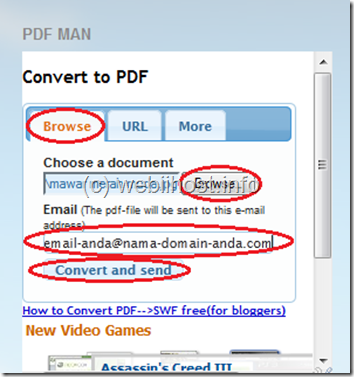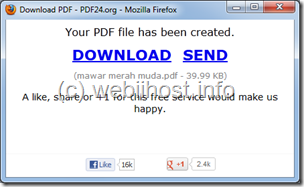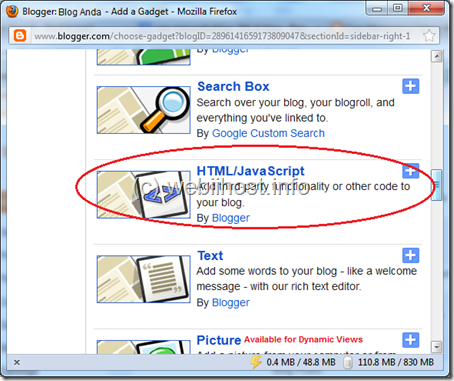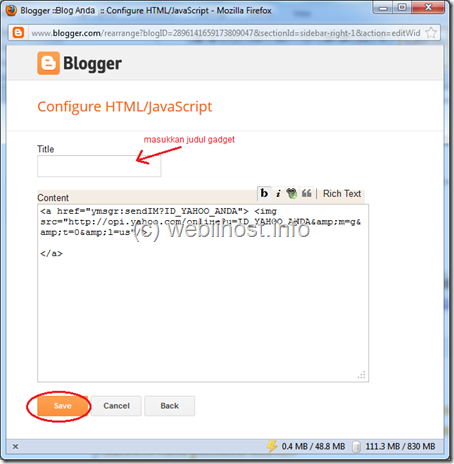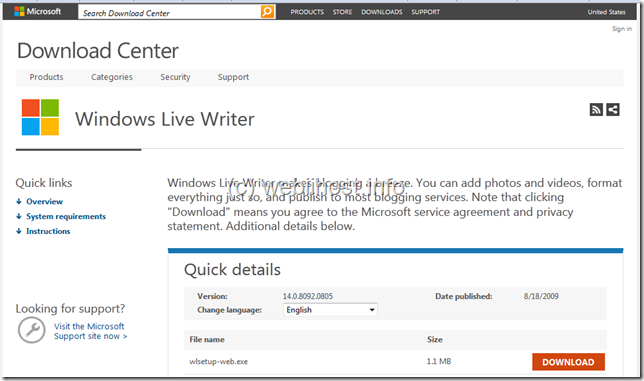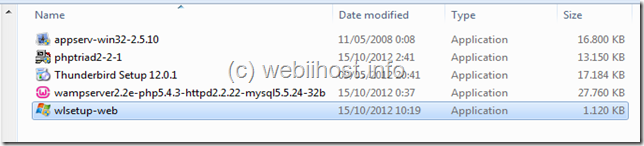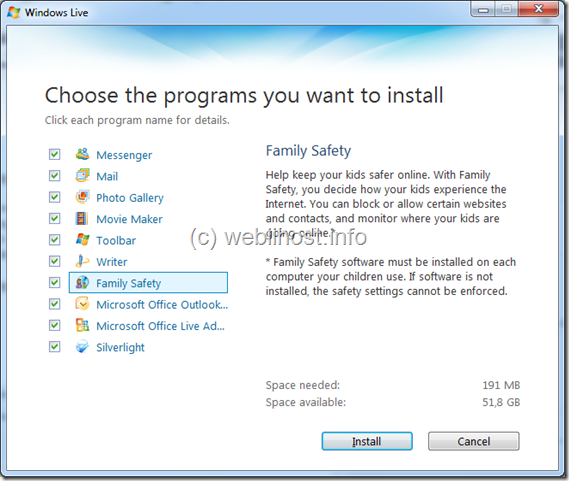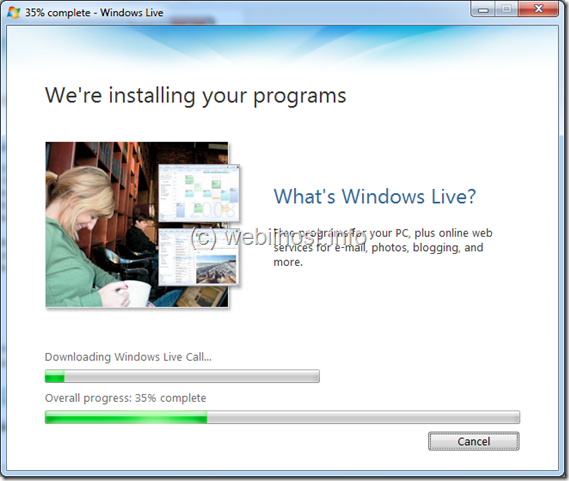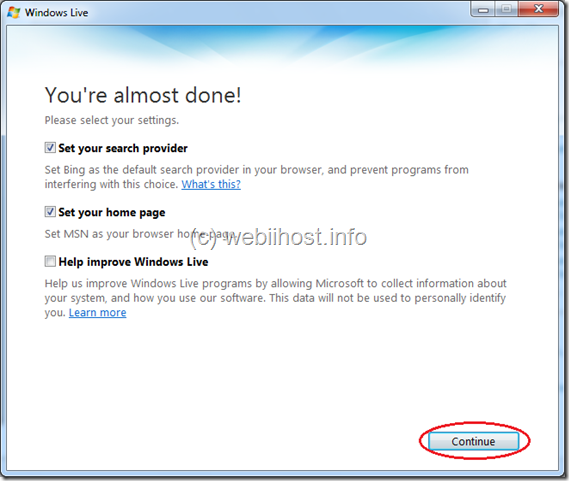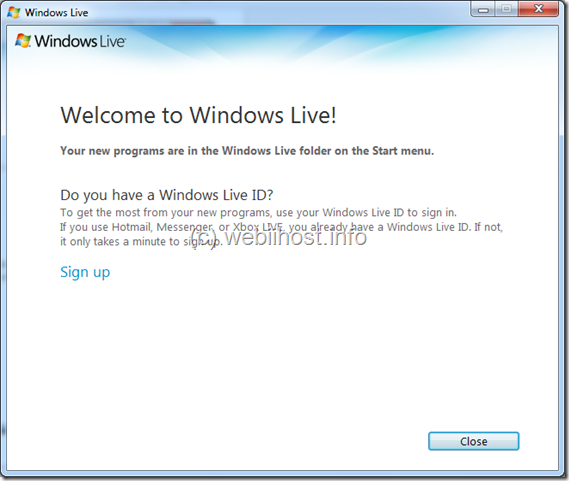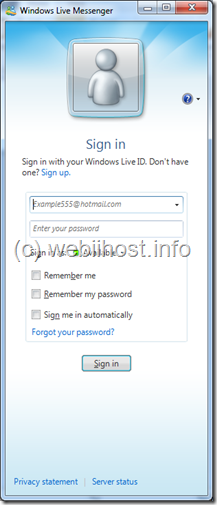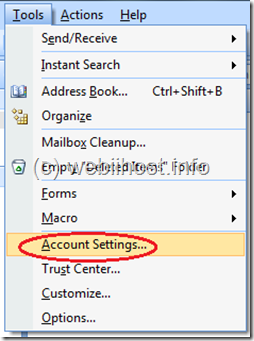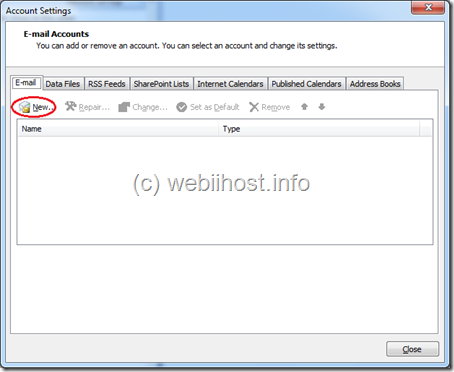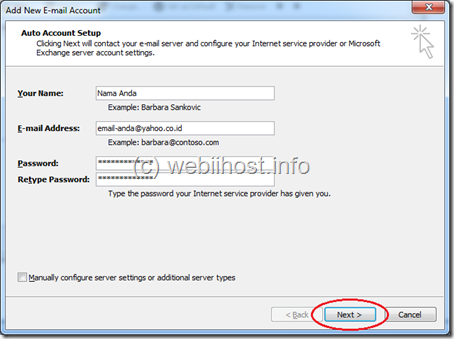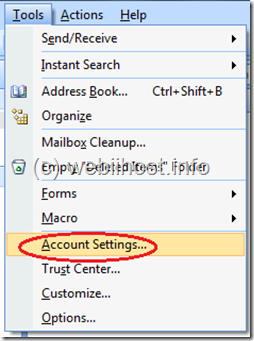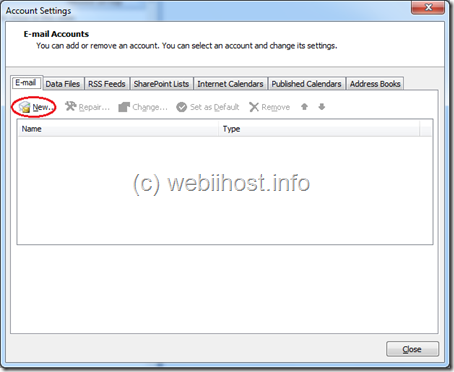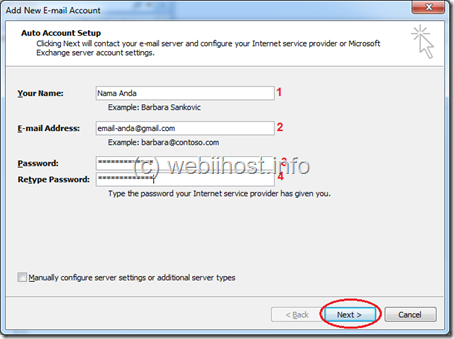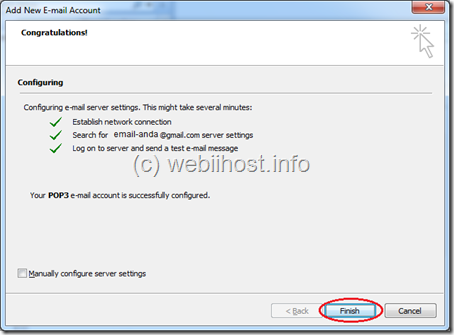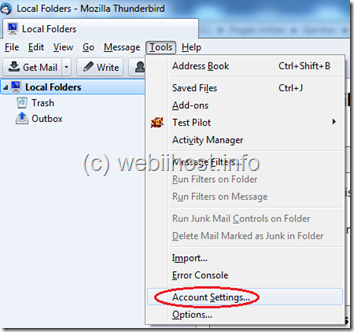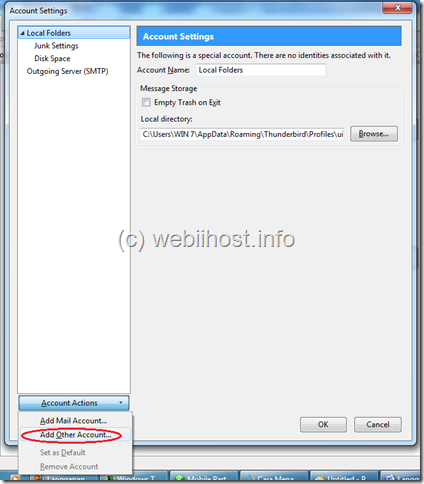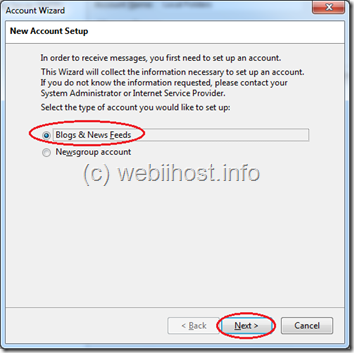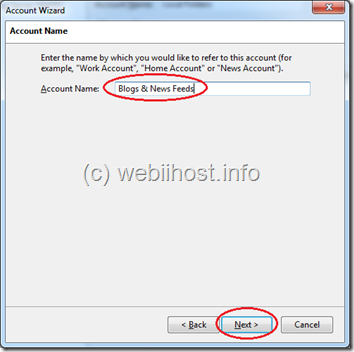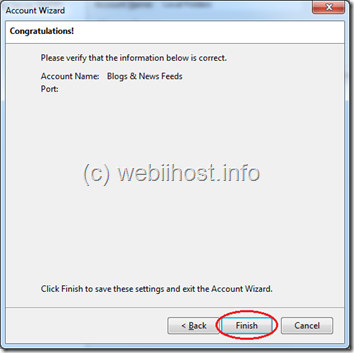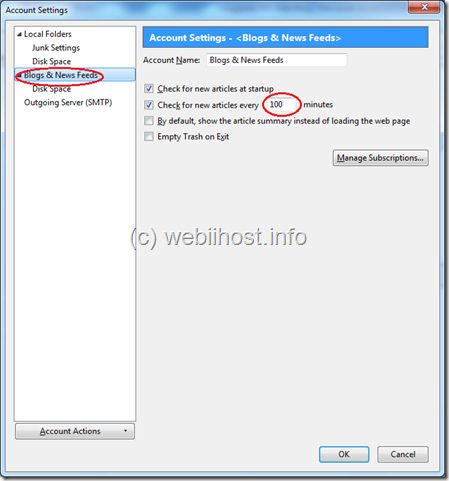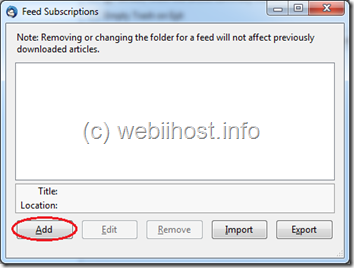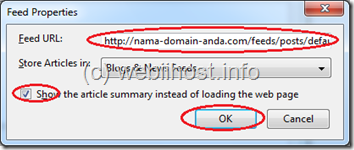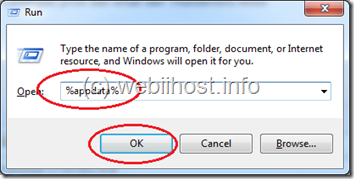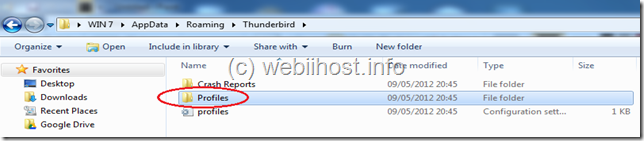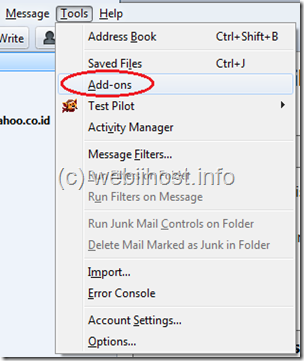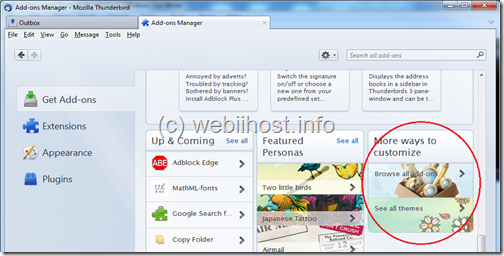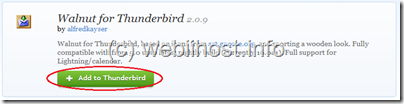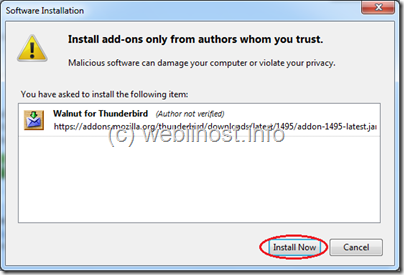Salah satu keistimewaan Thunderbird adalah Anda bisa menambahkan akun blog Anda ke dalamnya. Sehingga Anda bisa berlangganan RSS Feed dari blog Anda. Bahkan Anda tidak perlu terhubung ke internet untuk membaca RSS Feed blog langganan Anda. Hal ini disebabkan semua RSS Feed sudah tersimpan di komputer. Berikut langkah-langkah untuk menambahkan akun blog di Thunderbird.
1. Silahkan Anda masuk ke aplikasi Thunderbird Anda, baik melalui shortcut ataupun start menu program.
2. Kemudian silahkan Anda pilih menu Tools, dan pilih menu Account Settings. Kemudian akan muncul jendela Account Settings.
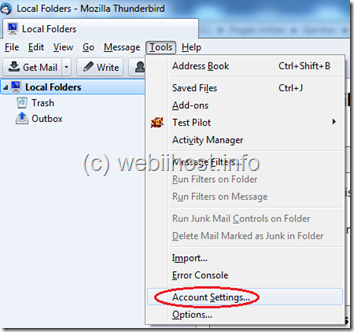
3. Pada jendela Account Settings, silahkan Anda pilih menu Account Actions, dan pilih Add Other Account. Selanjutnya akan muncul jendela Account Wizard.
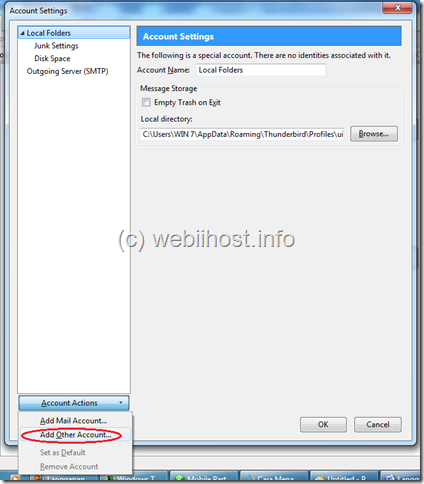
4. Pada jendela Account Wizard, silahkan Anda pilih Blog & News Feeds. Kemudian klik tombol Next untuk melanjutkan.
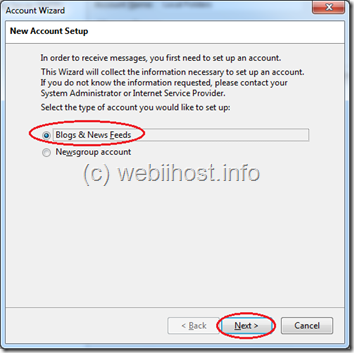
5. Selanjutnya beri nama akun blog Anda. Silahkan Anda masukkan nama akun blog pada kotak isian Account Name.
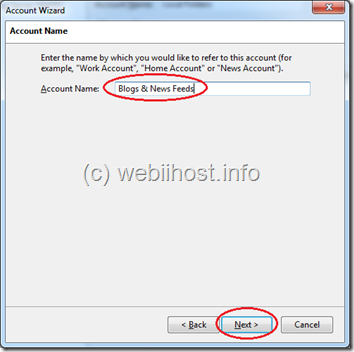
6. Kemudian klik tombol Next untuk melanjutkan. Kemudian akan muncul keterangan bahwa akun blog Anda sudah berhasil dibuat. Silahkan klik tombol Finish untuk melanjutkan.
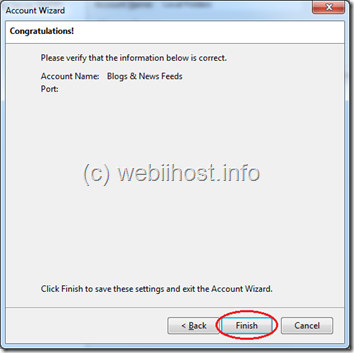
Sekarang Anda sudah berhasil menambahkan akun blog ke Thunderbird. Hanya saja, akun tersebut masih belum aktif dan belum bisa menerima RSS Feed dari blog langganan Anda. Untuk itu silahkan ikuti langkah-langkah berikut untuk mensettingnya.
1. Pada jendela Account Settings, silahkan Anda klik akun blog yang baru saja Anda buat. Kemudian Anda bisa melakukan konfigurasi manual pada beberapa pilihan yang ada. Check for new articles at startup, pilihan ini berfungsi untuk melakukan pengecekan terhadap artikel yang baru dari RSS Feed blog setiap kali Anda membuka aplikasi Thunderbird. Kemudian pilihan Check for new articles every 100 minutes berfungsi untuk melakukan cek terhadap artikel baru dari blog setiap 100 menit. Anda bisa memasukkan angka yang Anda kehendaki pada kotak isian yang ada. Pilihan By default, show the articles summary instead of loading the web page berfungsi untuk mengatur apakah Thunderbird harus membuka semua isi blog persis seperti aslinya, atau cukup menampilkan isinya saja. Anda bisa memberi tanda cek pada pilihan, dengan begitu proses loading artikel dari blog bisa lebih cepat. Empty Trash on Exit berfungsi untuk mengosongkan tempat sampah ketika Thunderbird ditutup.
Dari pilihan-pilihan tersebut, anda dapat menentukan sendiri pilihan yang sesuai dengan keinginan Anda.
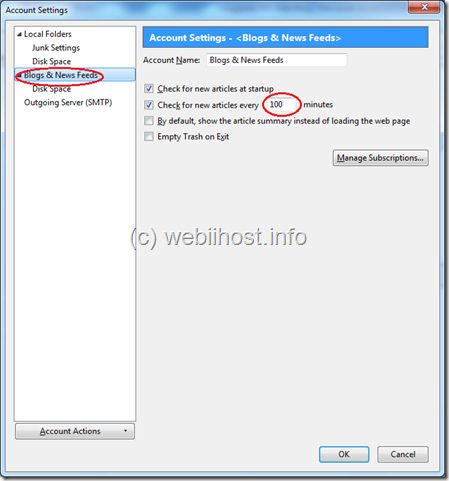
2. Kemudian silahkan Anda klik tombol Manage Subscription. Sehingga muncul kotak dialog Feed Subscription. Kemudian klik tombol Add untuk menambahkan alamat RSS feed.
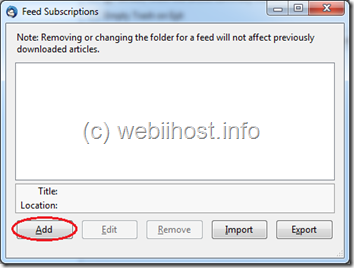
3. Selanjutnya akan muncul jendela Feed Properties. Silahkan Anda masukkan alamat url RSS Feed blog yang Anda akan berlangganan pada kotak isian Feed URL. Anda dapat mengaktifkan opsi Show the article summary instead of loading the web page, yang berfungsi untuk mengijinkan Thunderbird hanya menampilkan ringkasan atau isi dari RSS Feed dan tidak menampilkan secara penuh seperti tampilan halaman web aslinya. Hal ini akan mempersingkat proses loading artikel yang bersangkutan. Klik tombol OK untuk mengakhiri.
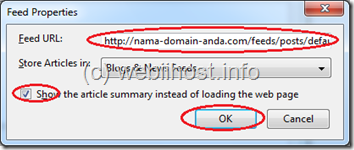
4. Selanjutnya, Thunderbird akan mendownload RSS Feed dari URL yang sudah Anda masukkan.