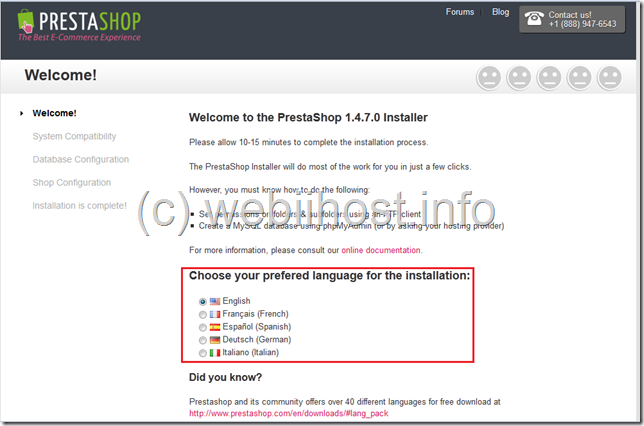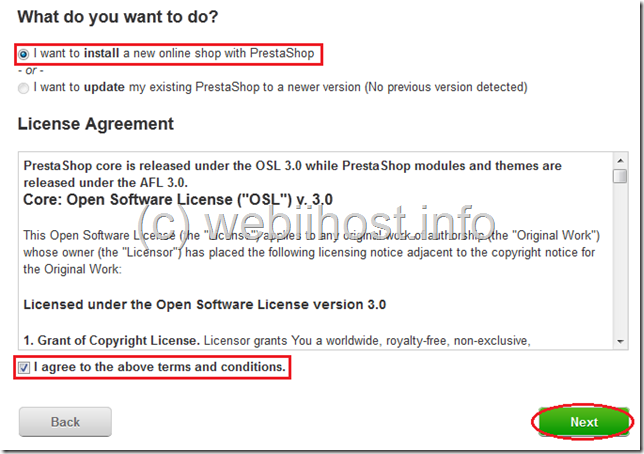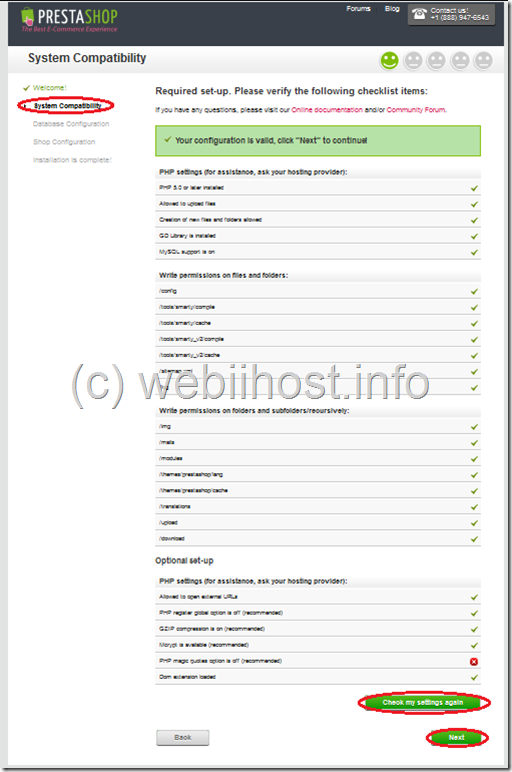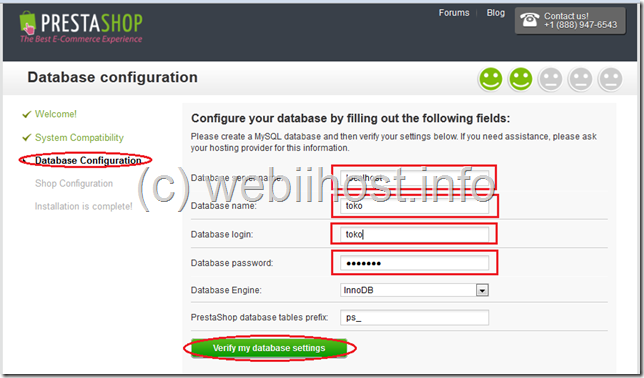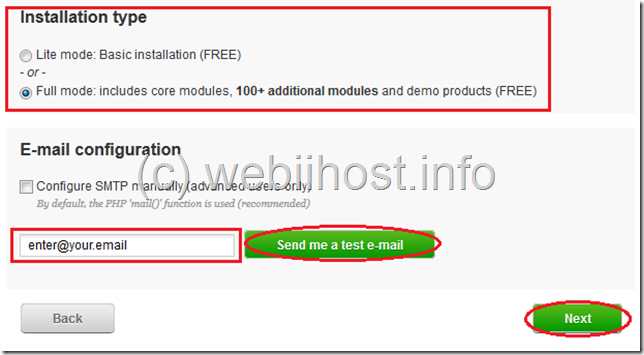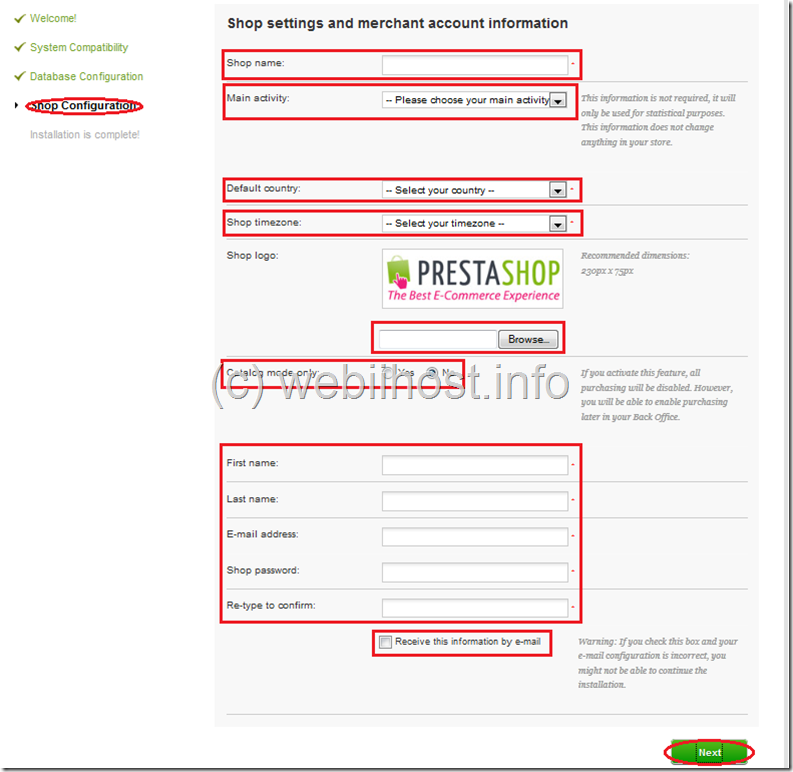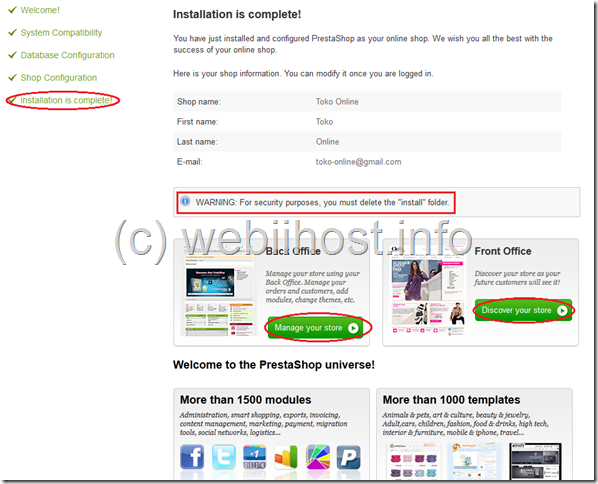Setelah Anda mengupload file installer Prestashop kemudian membuat database dan user MySQL untuk web toko online Prestashop Anda, sekarang saatnya Anda melakukan proses instalasi Prestashop di web hosting Anda. Berikut langkah-langkahnya.
1. Silahkan Anda ketikkan URL domain Anda di browser, misalnya http://nama-domain-anda.com. Pastikan bahwa file installer Prestashop Anda sudah diekstrak.
2. Selanjutnya akan muncul halaman Welcome dari Prestashop. Pada halaman ini Anda bisa memilih bahasa yang akan dipakai oleh web toko online Prestashop Anda. Defaultnya adalah bahasa Inggris (English).
3. Masih di halaman Welcome, silahkan Anda scroll ke bawah. Pada bagian What do you want to do? Anda bisa memilih I want to install a new online shop with PrestaShop apabila Anda baru pertama kali menginstal Prestashop. Namun, apabila Anda pernah menginstal Prestashop di web hosting Anda, Anda dapat memilih opsi I want to update my existing PrestaShop to a newer version. Kemudian pada bagian License Agreement, silahkan Anda beri tanda cek pada opsi I agree to the above terms and conditions, kemudian klik tombol Next untuk melanjutkan.
4. Kemudian Anda akan masuk ke dalam halaman System Compatibility, disini Prestashop akan melakukan pengecekan terhadap system hosting Anda. Klik tombol Next untuk melanjutkan. Atau Anda juga bisa mengklik tombol Check My Setting Again apabila Anda ingin mengecek system Anda kembali.
5. Selanjutnya Anda akan masuk pada tahap Database Configuration. Tentunya Anda masih ingat database dan user MySQL yang sudah Anda buat sebelumnya. Apabila Anda belum membuatnya, silahkan Anda buat dahulu. Anda bisa membaca tutorial yang sebelumnya yaitu tentang cara membuat database dan user MySQL. Silahkan masukkan nama database pada kotak isian Database name. Masukkan juga login database Anda pada bagian Database login, dan password login database Anda pada kotak isian Database password. Untuk Database Engine, Anda bisa mengganti dengan memilih dari menu drop down yang ada. Pada bagian PrestaShop Database tables prefix, Anda bisa menentukan prefix untuk tabel database Anda, caranya dengan memasukkan pada kotak isian yang ada. Atau Anda bisa juga menggunakan default dari Prestashop. Kemudian klik tombol Verify my database settings. Tunggu beberapa saat Prestashop akan melakukan verifikasi terhadap database Anda. Jika berhasil maka akan ditampilkan keterangan bahwa database sudah terhubung. Namun apabila muncul pesan error, periksa kembali data yang Anda input, pastikan semuanya terinput dengan benar.
6. Kemudian silahkan Anda tarik scroll ke bawah. Pada bagian Installation Type, Anda bisa memilih Lite Mode: Basic Installation (FREE) atau Full mode: includes core modules, 100+ additional modules and demo products (FREE). Defaultnya adalah pada pilihan yang kedua. Ada baiknya menggunakan opsi default. Pada bagian E-mail configuration, silahkan Anda masukkan alamat email Anda kemudian klik tombol Send me a test e-mail untuk mengetes konfigurasi email. Kemudian klik tombol Next untuk melanjutkan.
7. Selanjutnya Anda akan masuk ke halaman Shopping Configuration. Silahkan Anda masukkan nama toko online Anda pada bagian Shop name. Kemudian pada bagian Main activity, Anda bisa memilih kategori untuk toko online Prestashop Anda dengan cara memilih dari menu drop down yang ada. Pada bagian Default country, Anda bisa memilih negara dari menu drop down, begitu juga pada bagian Shop timezone. Pada bagian Shop logo, Anda bisa mengupload logo toko Anda dengan cara klik tombol Browse kemudian tentukan file logo toko Anda. Kemudian pada bagian Catalog mode only silahkan Anda pilih No. Apabila Anda pilih Yes, maka mode katalog akan aktif. Selanjutnya isikan data Anda seperti nama depan (pada kotak isian First name), nama belakang (pada kotak isian Last name), alamat email Anda (pada kotak isian E-mail address), password toko online Anda (pada kotak isian Shop password dan Re-type to confirm). Anda bisa mengaktifkan pilihan Receive this information by e-mail. Kemudian klik tombol Next untuk melanjutkan.
8. Kemudian Anda akan masuk ke halaman Installation is complete!. Disini akan ditampilkan keterangan bahwa instalasi Prestashop telah berhasil berikut data-data toko online Anda. Kemudian ada juga peringatan untuk menghapus folder install yang ada di dalam web hosting toko online Prestashop Anda untuk tujuan keamanan. Anda bisa langsung masuk ke dalam halaman utama administrator web toko online Prestashop Anda dengan mengklik tombol Manage your store. Atau bisa juga mengunjungi halaman utama toko online Anda dengan mengklik tombol Discover your store.
9. Toko online PrestaShop Anda sudah berhasil dibuat dan siap untuk digunakan. Dan pastikan bahwa foler install di dalam web hosting Anda sudah dihapus. Anda juga harus mengganti folder admin yang ada di dalam file Prestashop Anda. Hal ini untuk tujuan keamanan. Apabila folder admin belum diganti, maka Anda tidak akan dapat masuk ke halaman login administrator.
Incoming search terms:
- cara instal prestashop
- cara install prestashop online
- cara instal prestashop online
- cara install prestashop secara offline