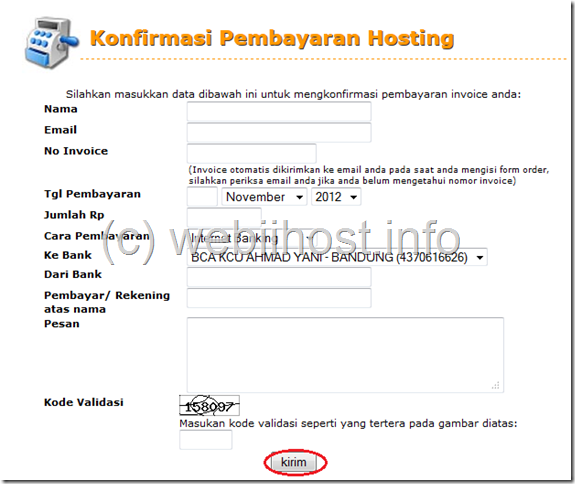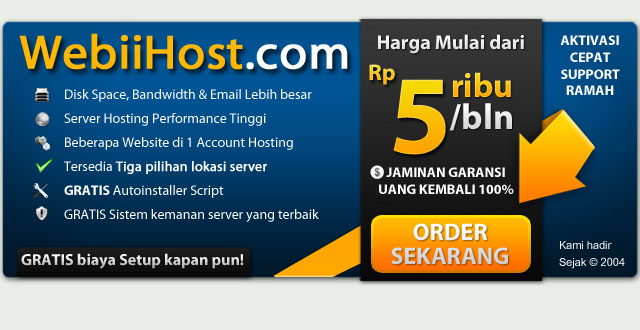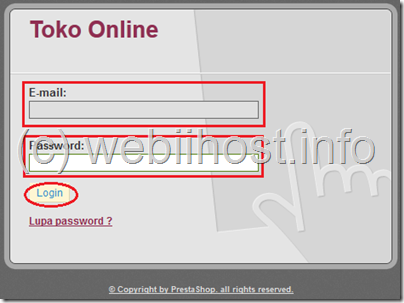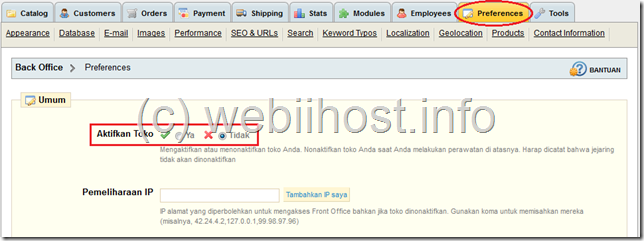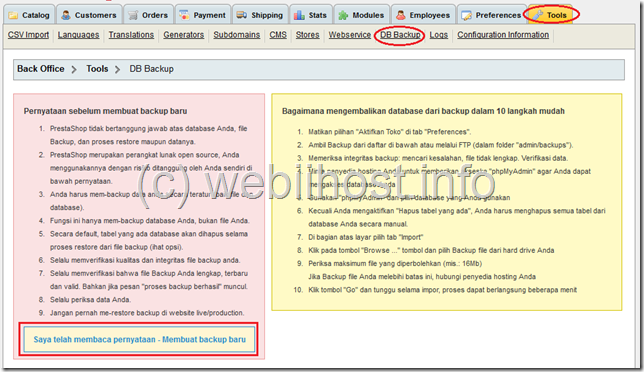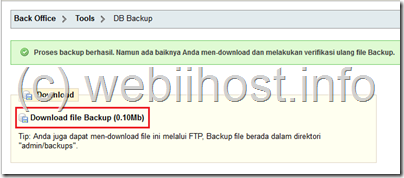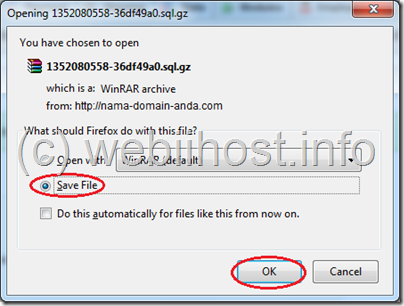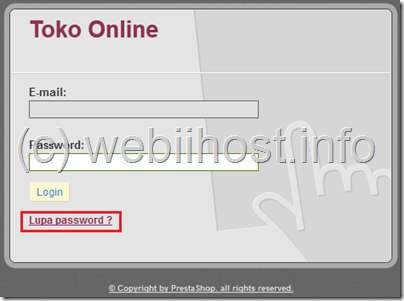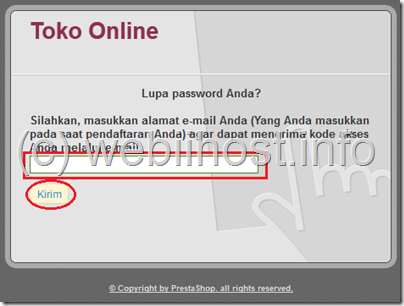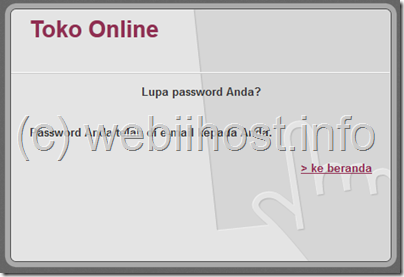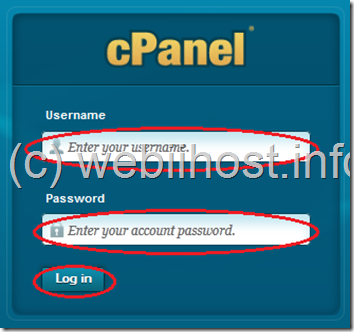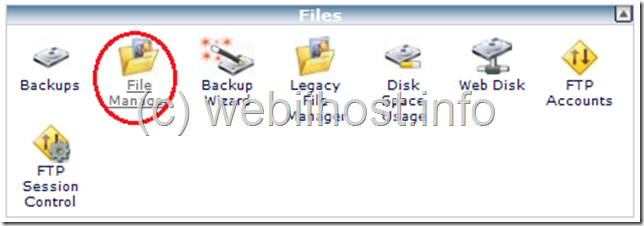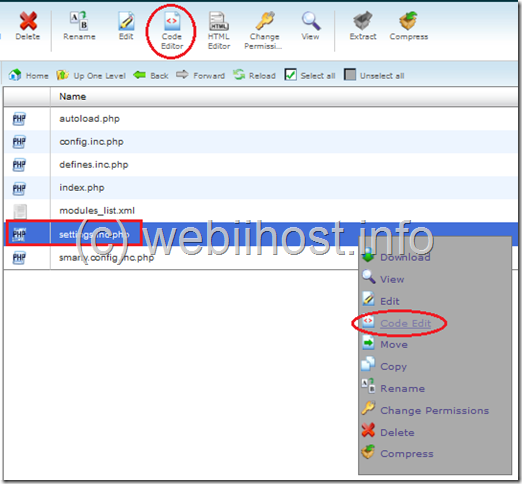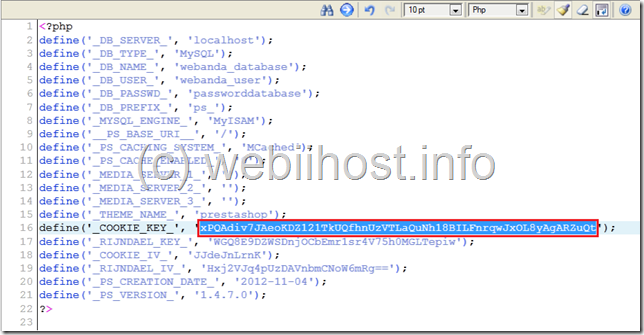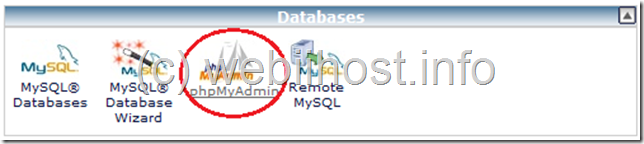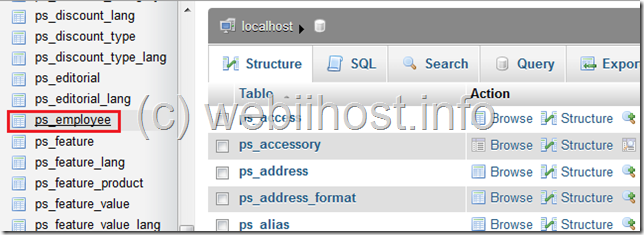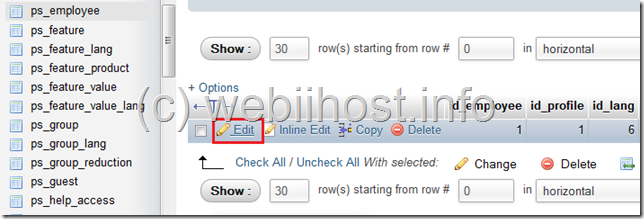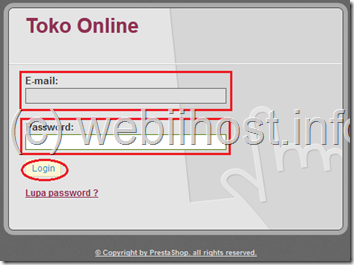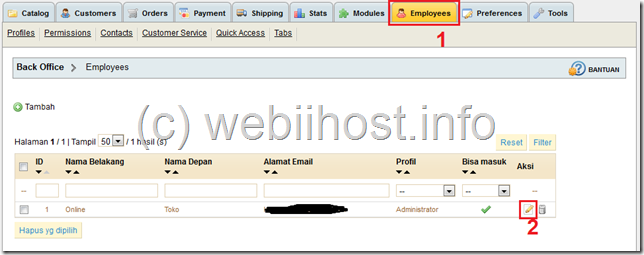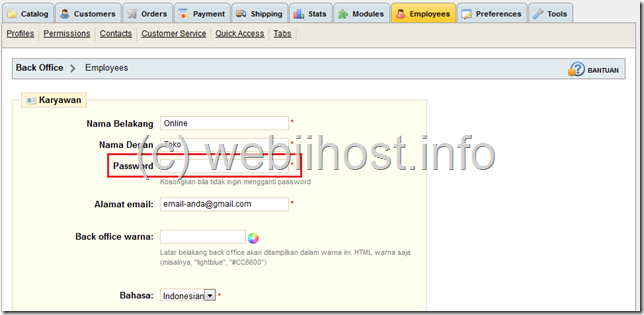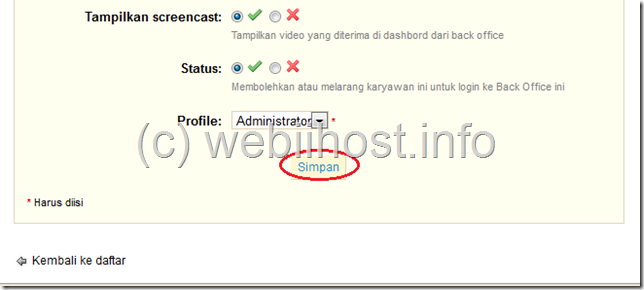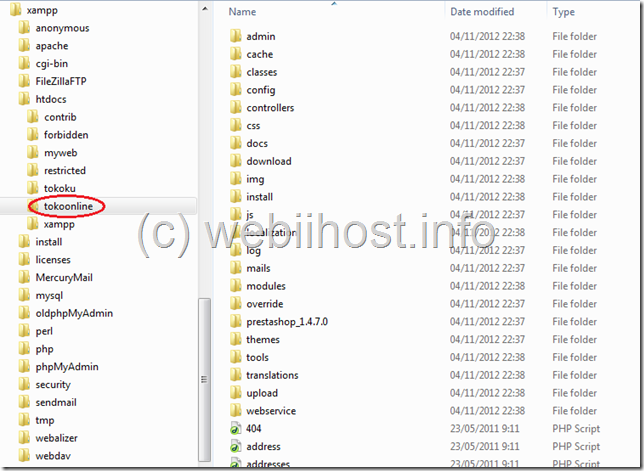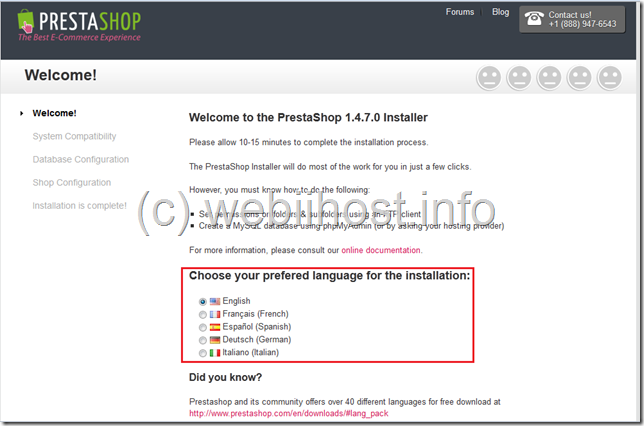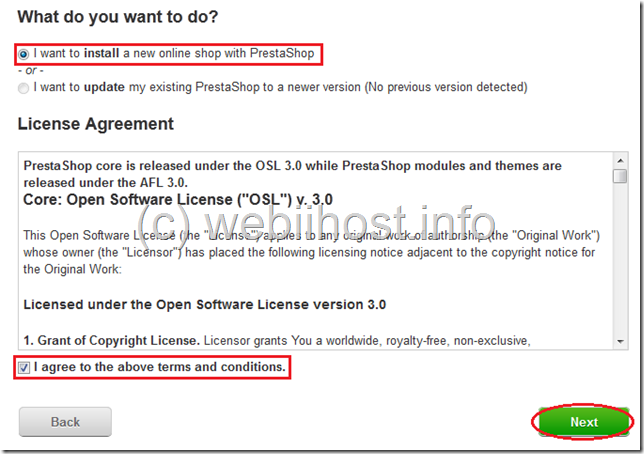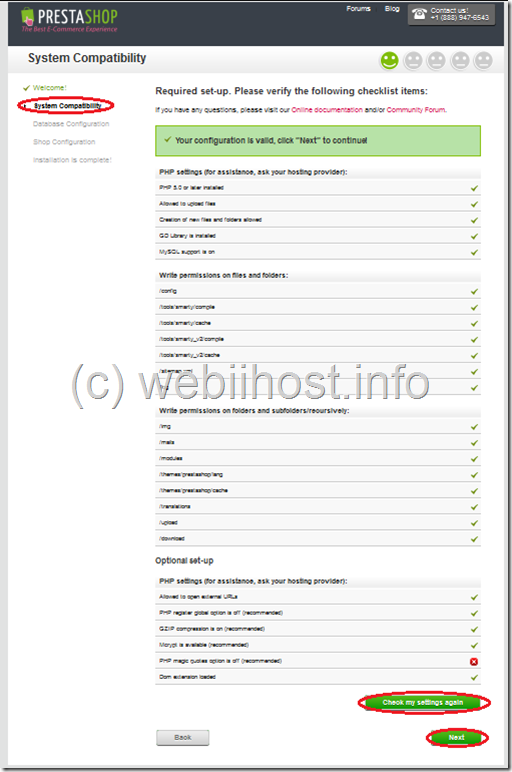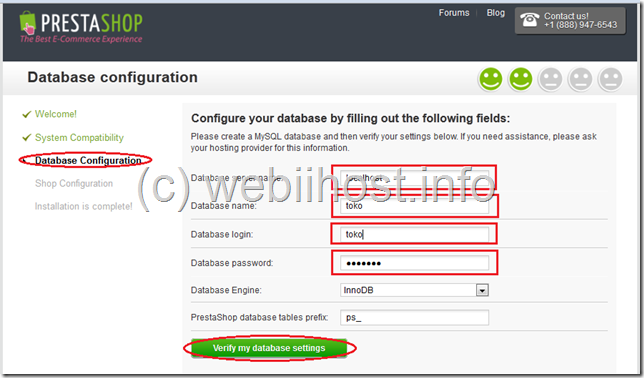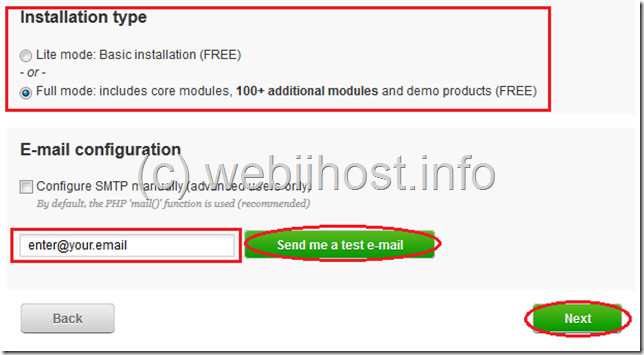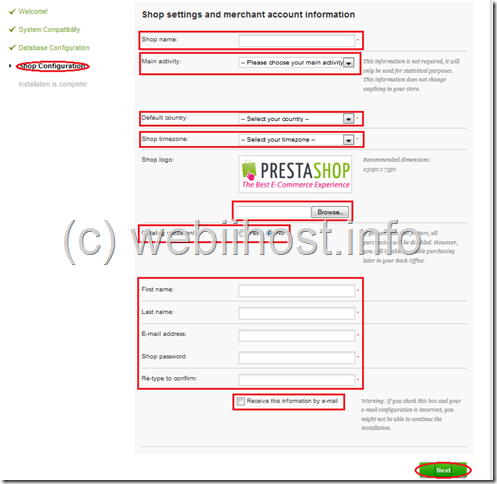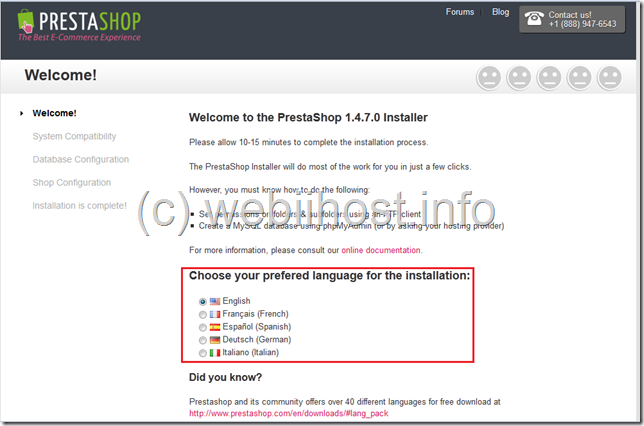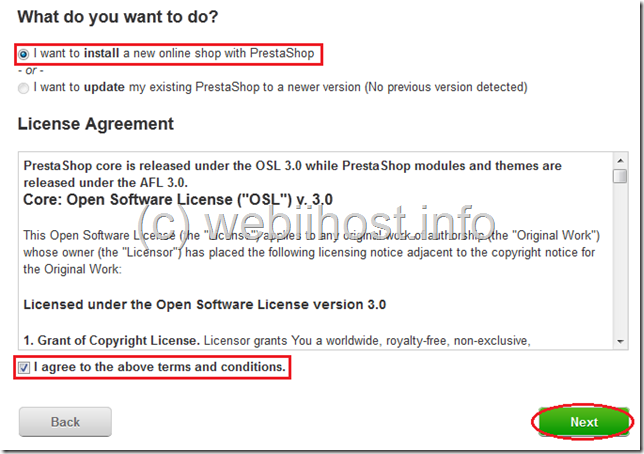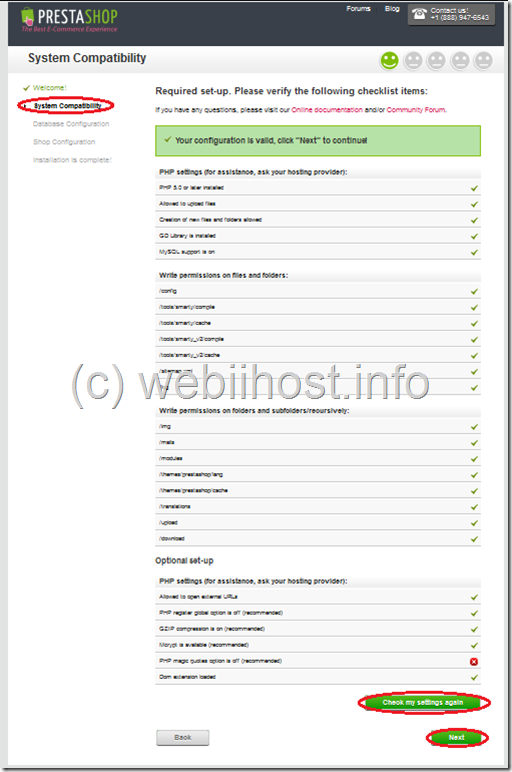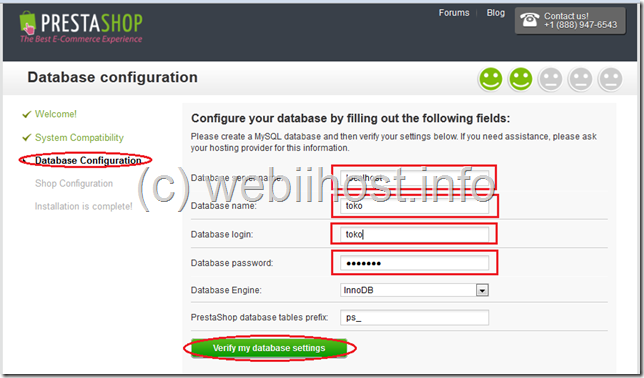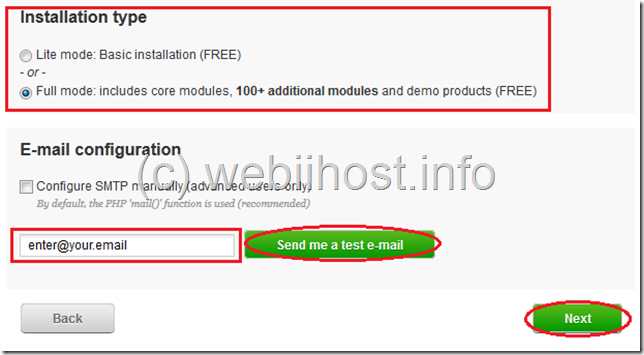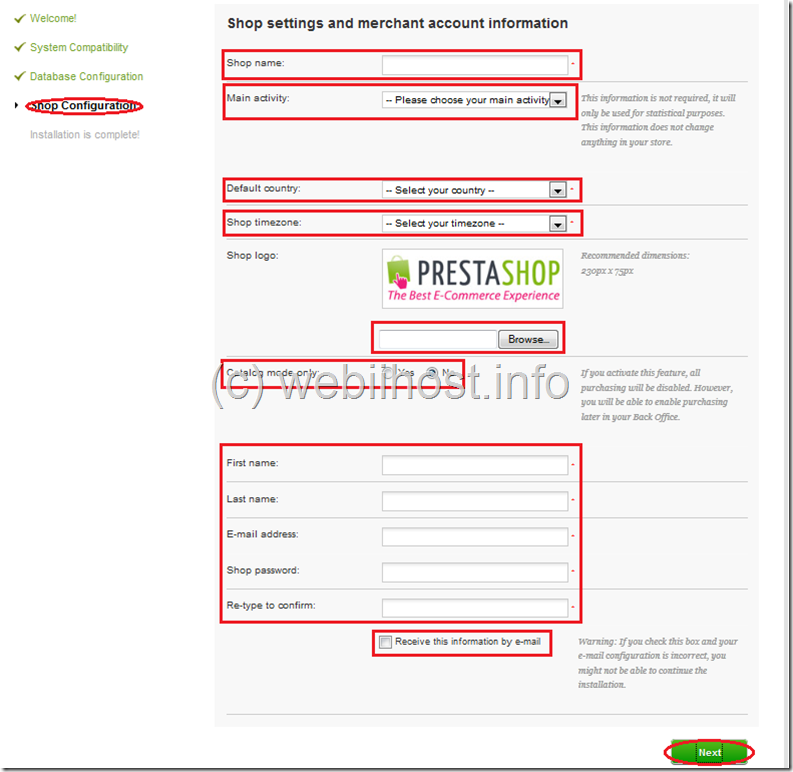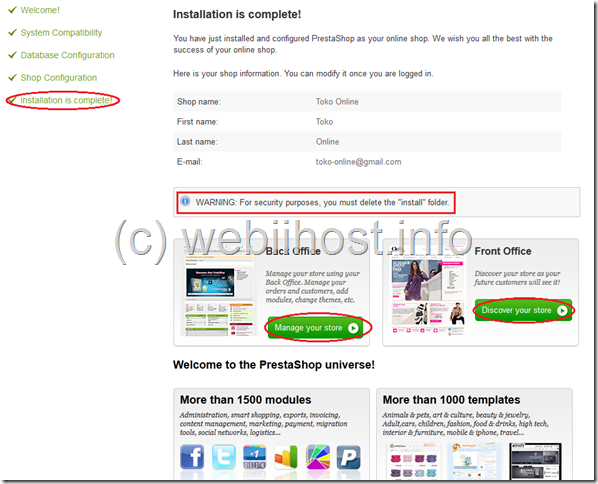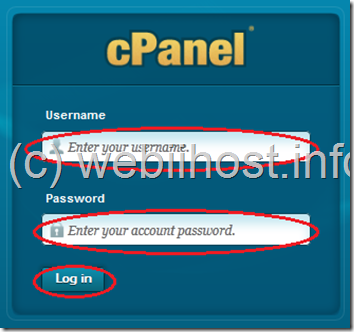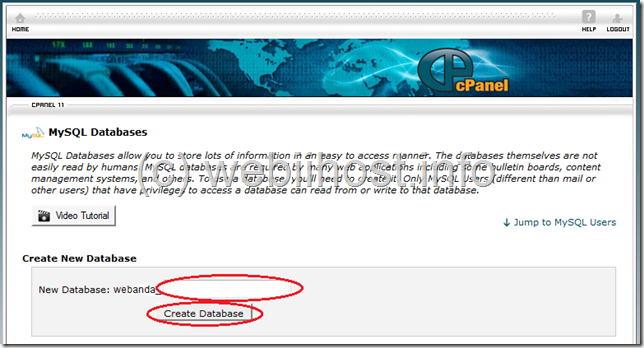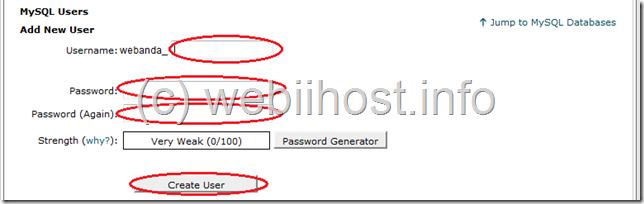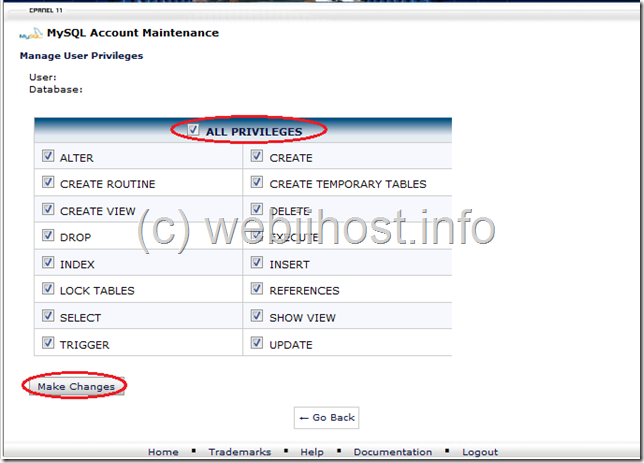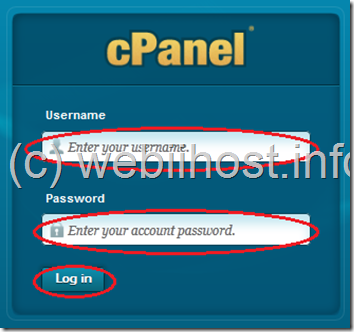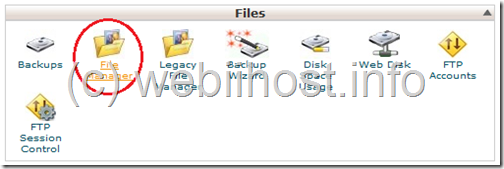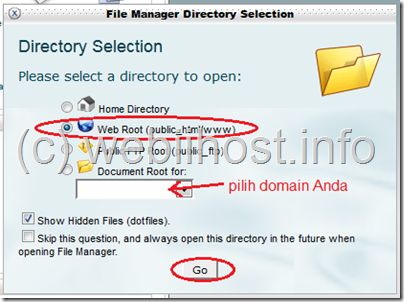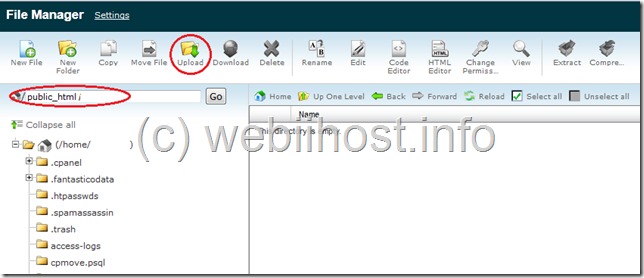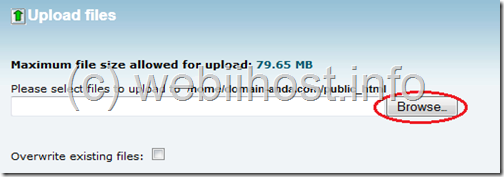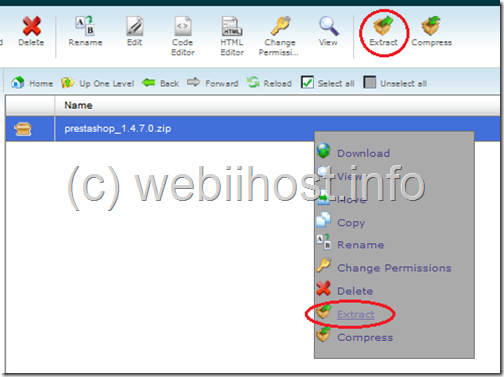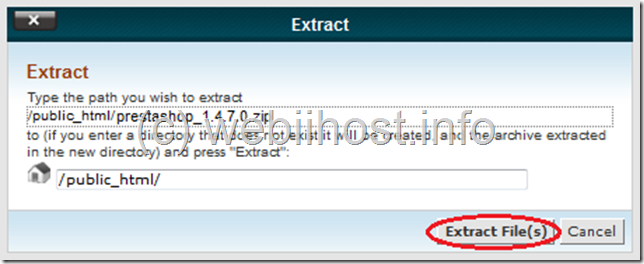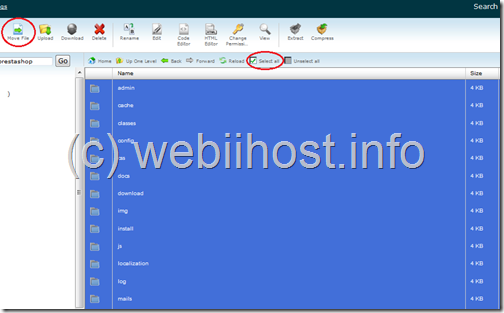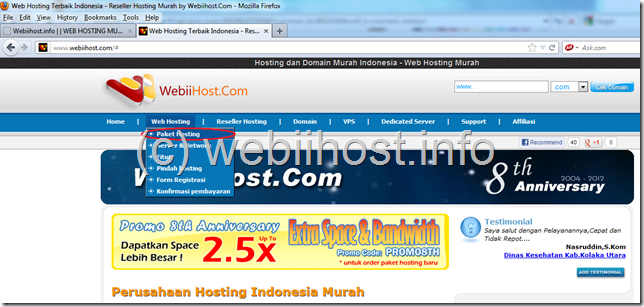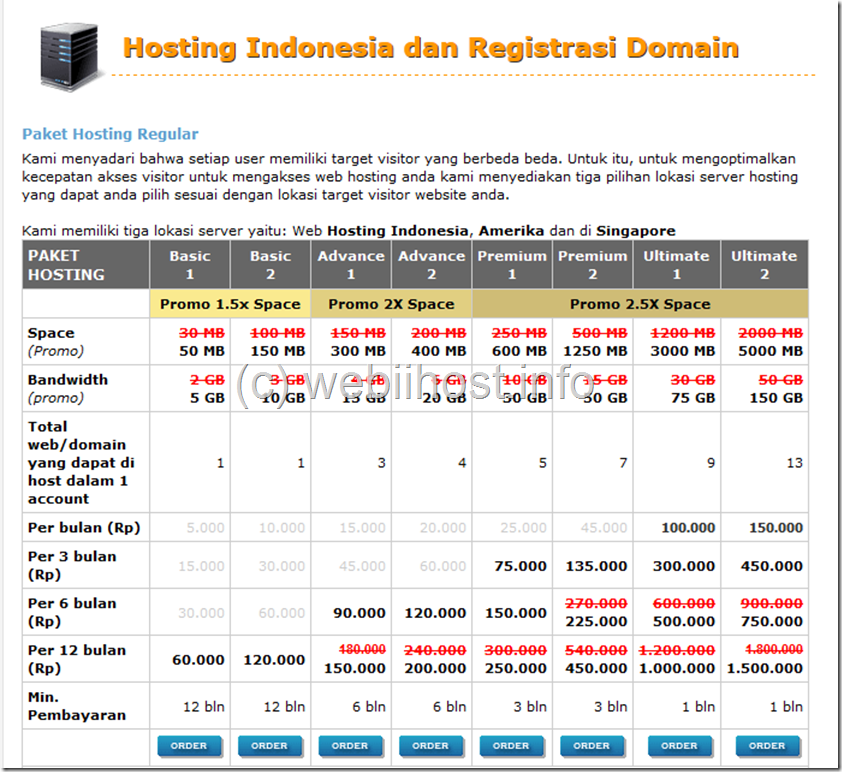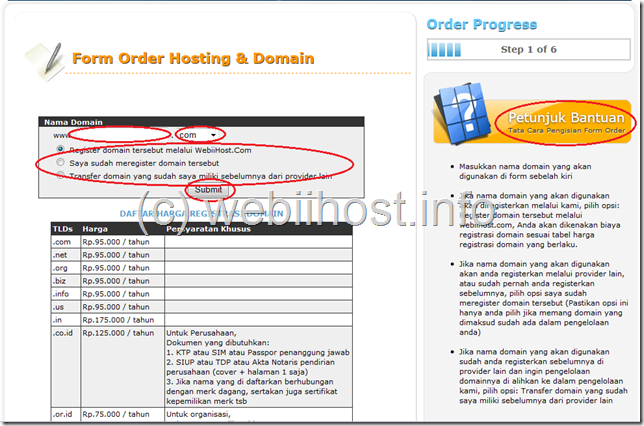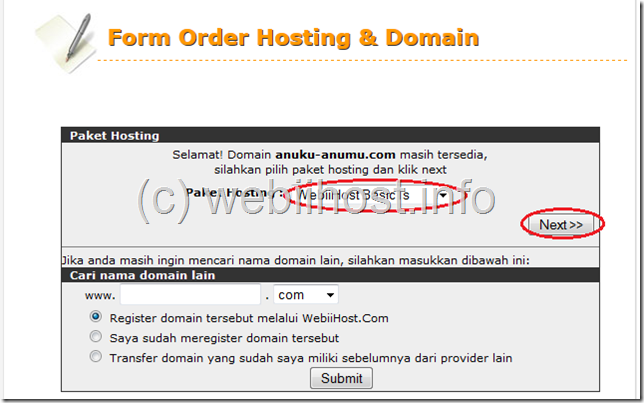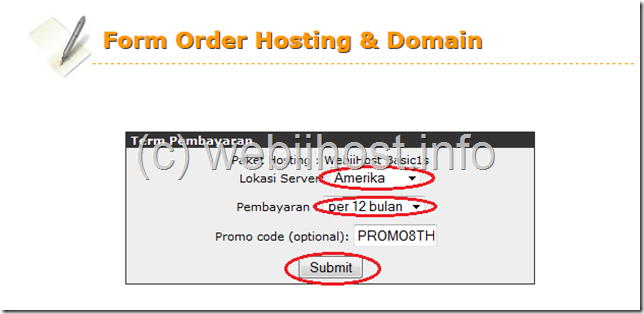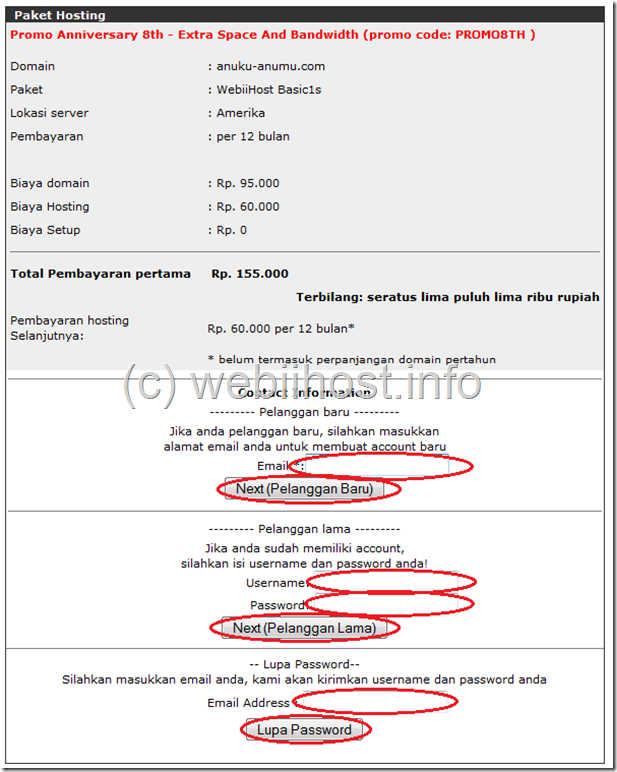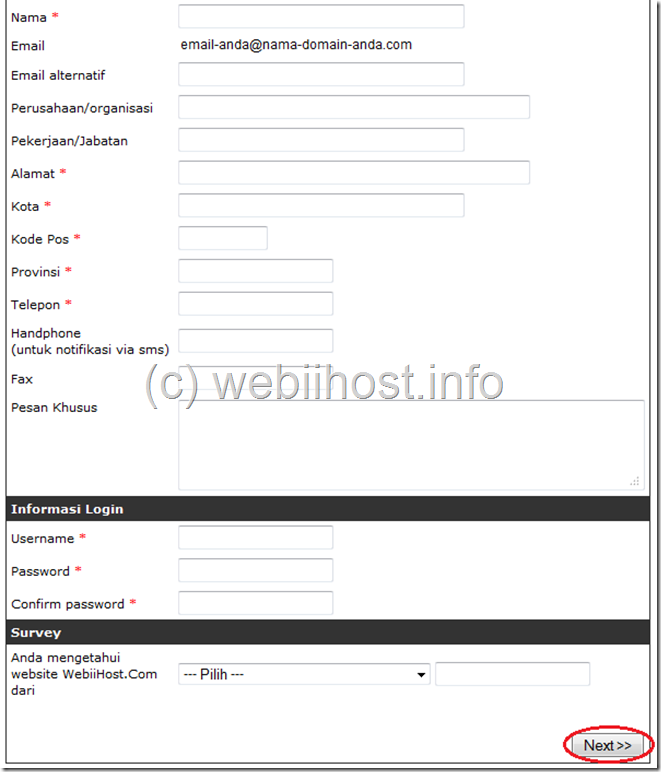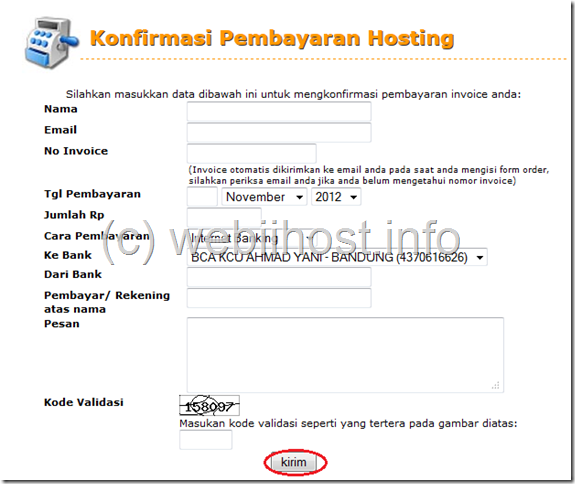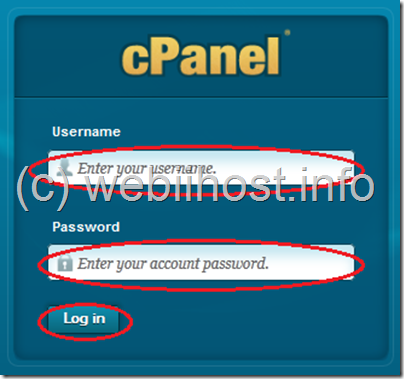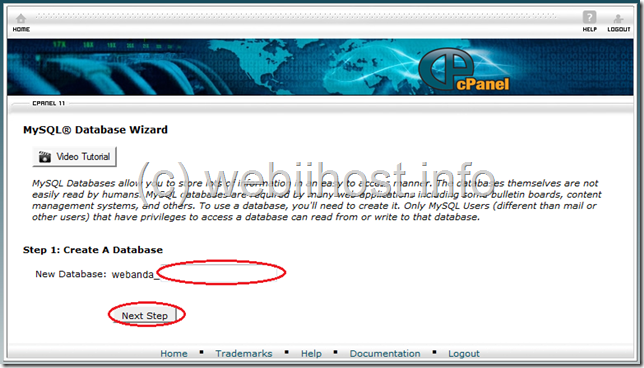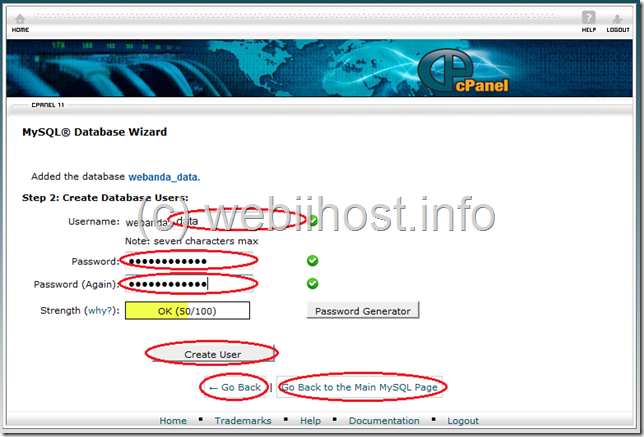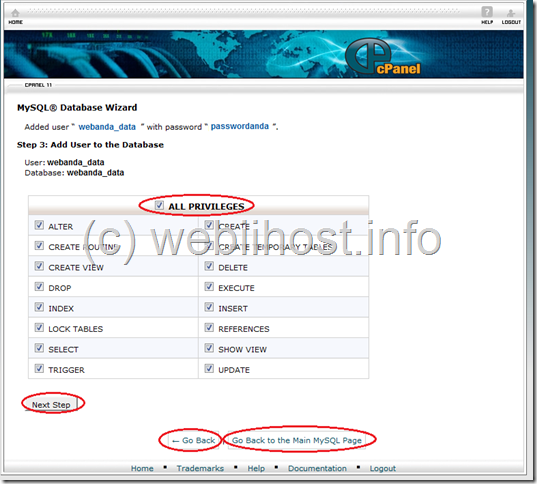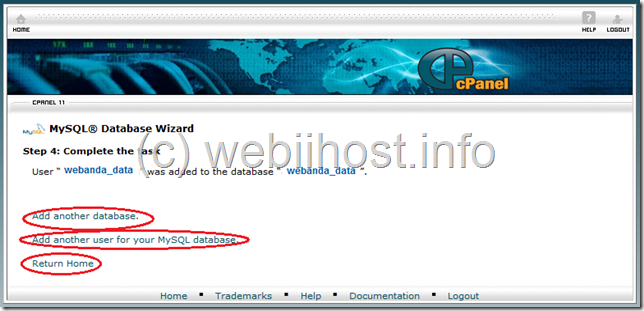Bagi Anda yang sedang membutuhkan hosting untuk web Anda, atau barangkali Anda ingin membangun sebuah website dan membutuhkan domain dan web hosting sekaligus, baik itu hosting Indonesia maupun hosting luar yang tentunya dengan harga terjangkau dan murah, Anda bisa mendaftar di Webiihost.Com. Hosting ini memiliki banyak fasilitas dan fitur-fitur yang tentu saja berbeda dengan hosting gratis atau free hosting. Selain itu juga tersedia layanan reseller hosting bagi Anda yang ingin menjadi reseller web hosting Indonesia murah. Berikut cara untuk melakukan order hosting dan domain di penyedia web hosting Webiihost.Com.
1. Silahkan Anda ketikkan alamat http://webiihost.com pada address bar browser Anda. Kemudian akan ditampilkan halaman utama http://webiihost.com. Sebelum melakukan order web hosting, Anda bisa juga melihat paket-paket web hosting yang ada di Webiihost.Com. Caranya silahkan Anda pilih menu Web Hosting, kemudian pilih Paket Hosting. Kemudian akan ditampilkan halaman yang berisi daftar paket hosting.
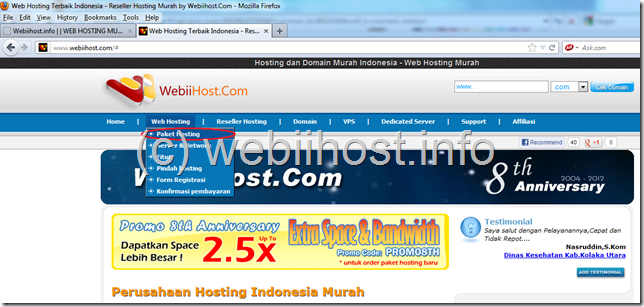 2. Pada halaman Paket Hosting, Anda bisa memilih paket-paket yang ada, seperti paket Basic 1, Basic 2, Advance 1, Advance 2, Premium 1, Premium 2, Ultimate 1 dan Ultimate 2. Anda juga bisa melihat spefisikasi dari masing-masing paket, baik dari segi space, bandwidth, jumlah domain beserta daftar harga untuk tiap paket. Bulan ini adalah bulan yang tepat bagi Anda untuk memesan hosting baru maupun melakukan upgred hosting, karena Webiihost.Com sedang mengadakan promo penambahan space hosting dari mulai 1,5 kali sampai 2,5 kali dari space hosting semula. Sebagai contoh, paket Basic 1 space awalnya adalah 30 MB, karena ada promo 1,5 kali maka spacenya menjadi 50 MB. Selain itu, pada halaman Paket Hosting ini, Anda dapat melihat spesifikasi detail dari masing-masing paket hosting yang ada. Paket hosting tersebut sudah dilengkapi dengan lebih dari 40 script auto installer yang tentu saja akan memudahkan Anda dalam menginstal konten website Anda. Untuk melakukan order, silahkan Anda klik tombol Order yang ada di bagian bawah masing-masing paket hosting.
2. Pada halaman Paket Hosting, Anda bisa memilih paket-paket yang ada, seperti paket Basic 1, Basic 2, Advance 1, Advance 2, Premium 1, Premium 2, Ultimate 1 dan Ultimate 2. Anda juga bisa melihat spefisikasi dari masing-masing paket, baik dari segi space, bandwidth, jumlah domain beserta daftar harga untuk tiap paket. Bulan ini adalah bulan yang tepat bagi Anda untuk memesan hosting baru maupun melakukan upgred hosting, karena Webiihost.Com sedang mengadakan promo penambahan space hosting dari mulai 1,5 kali sampai 2,5 kali dari space hosting semula. Sebagai contoh, paket Basic 1 space awalnya adalah 30 MB, karena ada promo 1,5 kali maka spacenya menjadi 50 MB. Selain itu, pada halaman Paket Hosting ini, Anda dapat melihat spesifikasi detail dari masing-masing paket hosting yang ada. Paket hosting tersebut sudah dilengkapi dengan lebih dari 40 script auto installer yang tentu saja akan memudahkan Anda dalam menginstal konten website Anda. Untuk melakukan order, silahkan Anda klik tombol Order yang ada di bagian bawah masing-masing paket hosting.
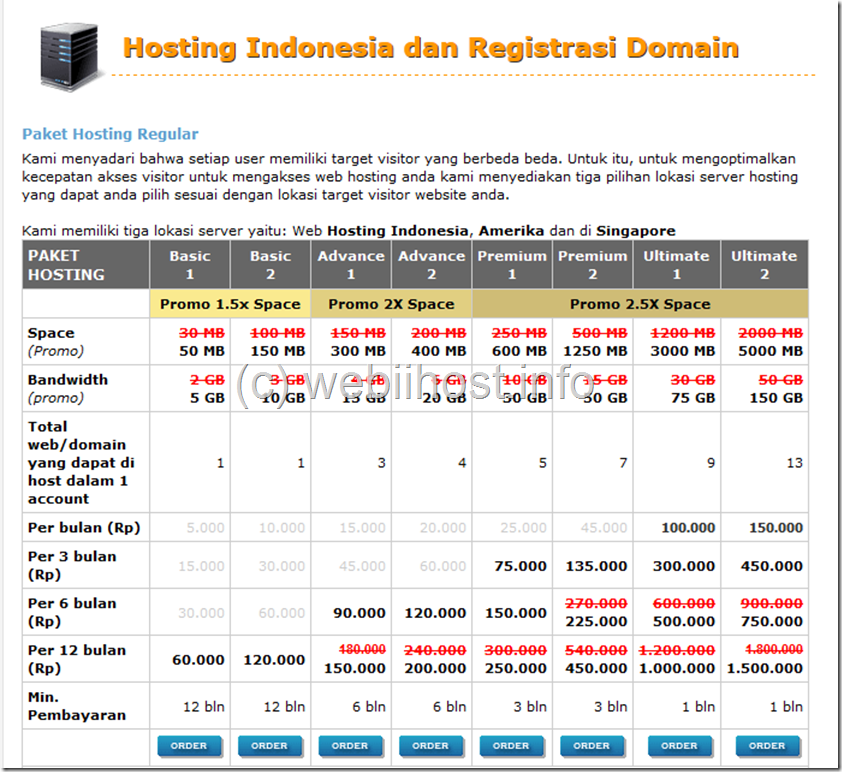
3. Setelah Anda mengklik tombol Order, kemudian Anda akan masuk ke dalam halaman Form Order Hosting & Domain. Silahkan Anda masukkan nama domain website Anda pada kotak isian Nama Domain, kemudian Anda bisa memilih ekstensi dari domain Anda dengan cara memilih dari menu drop down. Anda dapat melihat daftar harga untuk masing-masing ekstensi domain pada bagian Daftar Harga Registrasi Domain. Untuk langkah-langkah selanjutnya, Anda bisa melihat panduan yang ada pada Petunjuk Bantuan yang terdapat di sebelah kanan. Kemudian klik tombol Submit untuk melanjutkan.
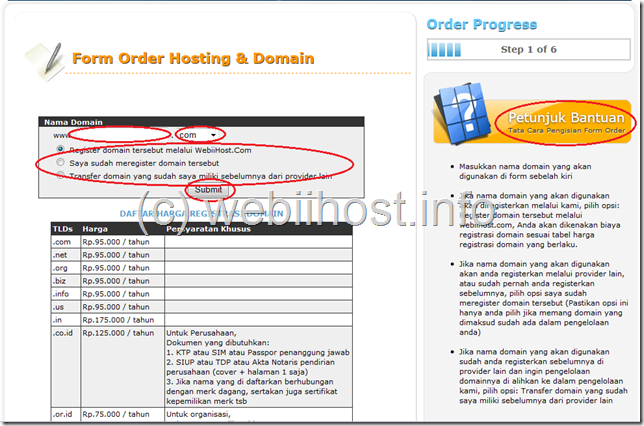
4. Apabila nama domain yang Anda pilih ternyata sudah terdaftar atau sudah digunakan oleh orang lain, silahkan Anda ulangi langkah nomor 3. Atau Anda bisa juga melakukan pengecekan nama domain yang Anda inginkan dengan menggunakan fasilitas Cek Domain yang terdapat pada bagian kanan atas dari halaman Webiihost.Com. Dan apabila nama domain yang Anda daftarkan belum terdaftar atau belum digunakan oleh orang lain, maka akan ditampilkan halaman yang berisi keterangan bahwa nama domain masih tersedia. Kemudian silahkan Anda pilih paket hosting dengan cara memilih dari menu drop down pada bagian Paket Hosting, kemudian klik tombol Next untuk melanjutkan.
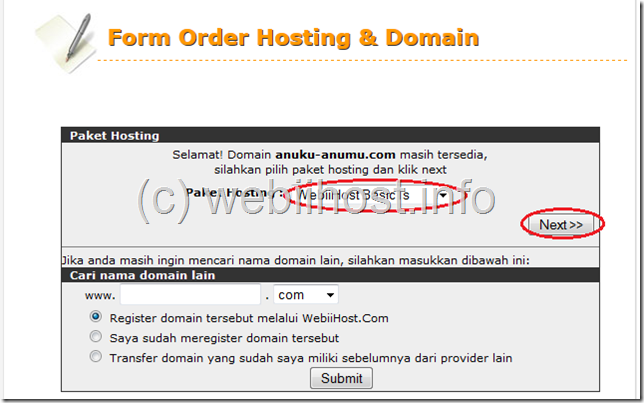
5. Kemudian silahkan Anda memilih lokasi server yang Anda inginkan dengan cara memilih dari menu drop down pada bagian Lokasi Server. Terdapat tiga lokasi server yaitu Indonesia, Amerika dan Singapore. Kemudian pada bagian Pembayaran, defaultnya adalah per 12 bulan atau satu tahun. Kemudian pada bagian Promo Code (optional), Anda bisa biarkan sesuai defaultnya dan ini hanya bersifat optional saja. Kemudian silahkan klik tombol Submit untuk meneruskan.
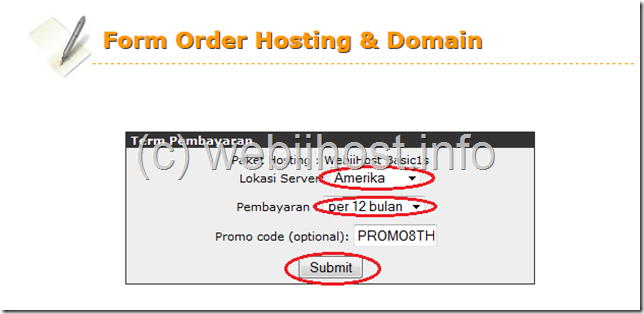
6. Selanjutnya akan ditampilkan detail harga dari domain dan hosting yang Anda daftarkan. Apabila Anda pelanggan baru, silahkan Anda masukkan alamat email Anda pada bagian Pelanggan Baru kemudian klik tombol Next (Pelanggan Baru). Bagi Anda yang sudah pernah mendaftar, silahkan Anda masukkan username dan password Anda pada bagian Pelanggan Lama kemudian klik tombol Next (Pelanggan Lama). Dan apabila Anda lupa password untuk login ke dalam hosting Anda, Anda bisa memanfaatkan fasilitas Lupas Password dengan cara memasukkan alamat email Anda pada kotak isian Email Address kemudian klik tombol Lupa Password.
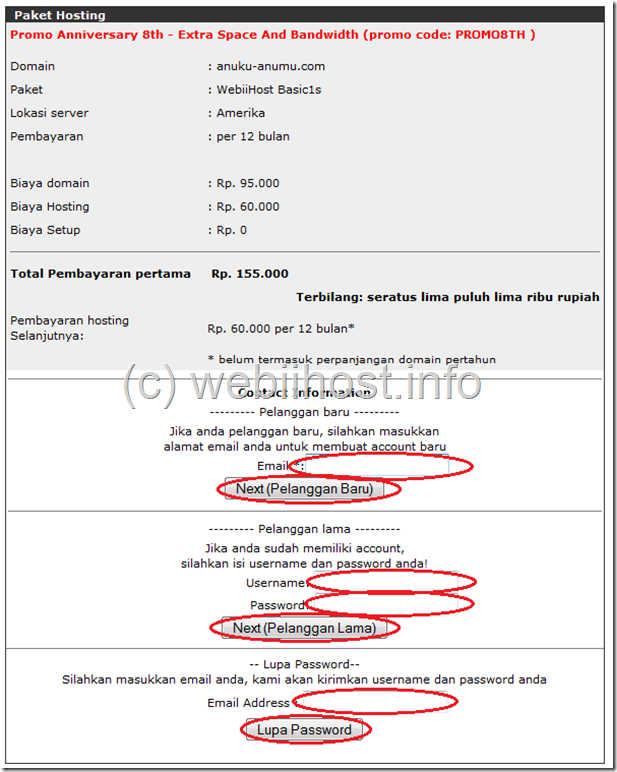
7. Kemudian silahkan Anda isi data-data Anda pada form yang sudah disediakan. Untuk yang bertanda bintang ( * ) adalah wajib diisi. Pada bagian Informasi Login, silahkan Anda masukkan username yang Anda inginkan pada kotak isian Username dan password pada kotak isian Password dan Confirm Password. Username dan password ini berguna untuk Anda login ke halaman hosting Anda. Kemudian pada bagian Survey, silahkan Anda pilih dari menu drop down yang ada. Selanjutnya klik tombol Next untuk melanjutkan.
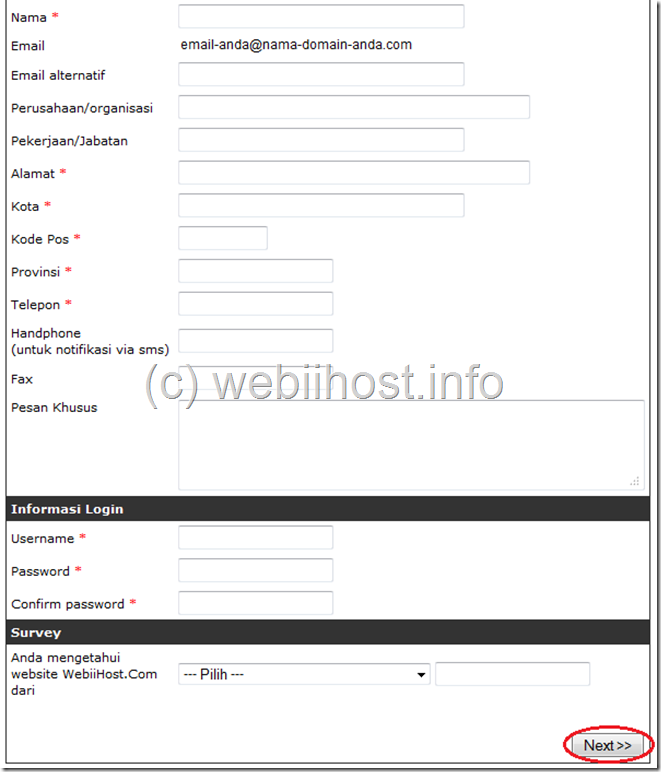
8. Selanjutnya akan ditampilkan detail pembayaran order hosting dan domain yang sudah Anda lakukan, termasuk juga informasi tentang nomor rekening untuk proses transfer pembayaran. Silahkan Anda cek email Anda, akan ada pemberitahuan yang dikirimkan ke email Anda. Selanjutnya silahkan lakukan pembayaran sesuai dengan jumlah tagihan, dan lakukan konfirmasi setelah pembayaran ke alamat http://www.webiihost.com/confirm.php. Selanjutnya akan ditampilkan halaman Konfirmasi Pembayaran Hosting. Silahkan Anda isikan data-data pembayaran Anda, seperti nama, alamat email, nomor invoice, tanggal pembayaran. Pada bagian Cara Pembayaran, Anda bisa memilih dari menu drop down yang ada, begitu juga dengan nama bank tujuan. Kemudian masukkan nama bank yang Anda gunakan untuk transfer pada kotak isian Dari Bank, beserta nama pemilik rekening dan pesan. Kemudian masukkan Kode Validasi dan klik tombol Kirim. Hosting dan domain Anda akan segera diaktifkan.