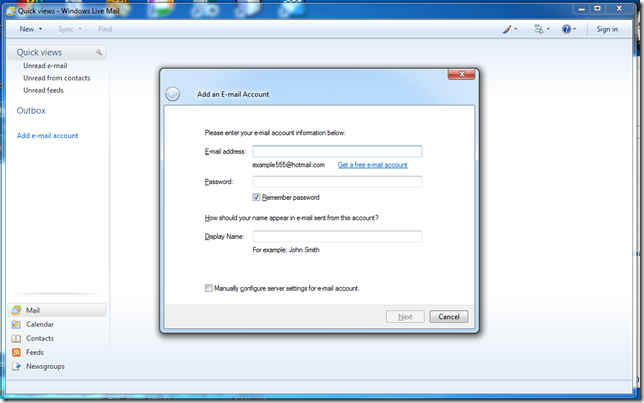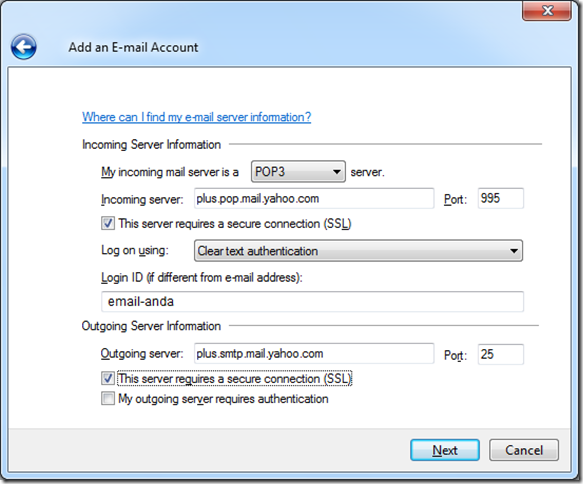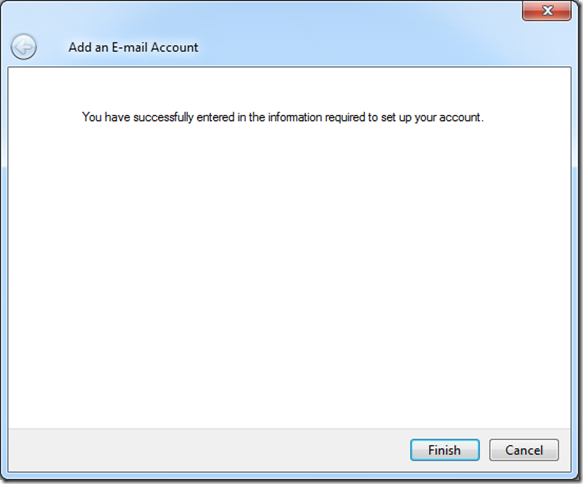Setelah Anda melakukan proses instalasi Windows Live Mail ke komputer Anda, kini saatnya Anda melakukan konfigurasi atau setting pada aplikasi tersebut. Salah satu fungsi dari Windows Live Mail adalah sebagai aplikasi email Anda. Jadi selain menggunakan Microsoft Outlook, Mozilla Thunderbird ataupun aplikasi email yang lainnya, Anda juga bisa memanfaatkan Windows Live Mail ini sebagai aplikasi email di komputer Anda. Adapun langkah-langkah untuk melakukan setting email Yahoo di Windows Live Mail adalah sebagai berikut :
1. Pertama-tama, silahkan Anda masuk ke dalam program Windows Live Mail yang sudah Anda instal ke komputer Anda. Baik itu melalui shortcut maupun melalui start menu program. Kemudian akan muncul jendela Windows Live Mail. Dan akan muncul juga kotak dialog Add an E-mail Account. Window ini muncul karena Anda baru pertama kali masuk ke dalam aplikasi Windows Live Mail tersebut. Silakan Anda isikan alamat email Yahoo yang akan Anda pergunakan pada kotak isian E-mail address, sebagai contoh: email-anda@yahoo.com. Dan juga masukkan password email Anda pada kotak isian Password. Anda juga bisa mengaktifkan opsi Remember password sehingga password Anda akan tersimpan di dalam aplikasi Windows Live Mail. Dan pada saat Anda masuk ke dalam aplikasi tersebut, Anda tidak perlu lagi mencantumkan password karena sudah tersimpan sebelumnya. Kemudian pada kotak isian Display Name, silahkan Anda isika nama yang akan Anda gunakan dalam email Anda. Nama ini nantinya akan muncul pada email-email yang akan Anda kirimkan melalui Windows Live Mail ini.
Anda juga bisa melakukan konfigurasi manual untuk email Anda dengan cara mengaktifkan atau memberi tanda cek pada opsi Manually configure server settings for e-mail account. Kemudian klik tombol Next untuk melanjutkan.
2. Pada bagian My incoming mail server, silahkan Anda pilih POP3. Kemudian pada Incoming server silahkan Anda isikan “plus.pop.mail.yahoo.com” dan beri tanda centang pada opsi This server requires a secure connections (SSL). Secara otomatis portnya akan berubah menjadi 995.
Kemudian pada bagian Outgoing server silahkan Anda isikan “plus.smtp.mail.yahoo.com” dan beri tanda centang pada opsi This server requires a secure connections (SSL). Untuk port tetap biarkan default (25).
Kemudian klik tombol Next untuk melanjutkan.
3. Selanjutnya akan muncul jendela yang berisi keterangan bahwa proses setting email sudah berhasil. Silahkan Anda klik tombol Finish untuk mengakhiri. Dan secara otomatis, email-email Anda akan segera masuk ke dalam Windows Live Mail.
Incoming search terms:
- cara setting email yahoo di windows live mail